こんにちは!広報デザイナーのyama(@ひとり広報)です
この記事では、写真に写りこんだ電線を消す方法を紹介します。
お店や会社の外観をホームページに載せよう!となった時、写真に電線が写っていて格好悪い。
ということがよくあります。
建物前の電線って普段は気にならないですが、写真を撮るとすごく気になりませんか?
今回は、Photoshopの修復ブラシツールとレイヤーの変形を使って、建物の写真から電線を消す方法を紹介していきます。
建物と一緒に写りこんだ電線を消す
電線をどうやって消すか考えてみましょう。
元画像はこちら!
背景部分の電線は、スポット修復ブラシツールや、修復ブラシツールで消すことができそうですね。
難しそうなのは、次の部分です。
- 建物の前面に写りこんでいる電線
- 電線が「タイル」などの連続したパターンの上にある
- 写真右手の電柱
結果から言うとこんな感じにしました。
写真から電線を消してイメージ写真のように仕上げました。(看板の文字も消しています)
どんなことをしたかと言うと、
- Photoshopで建物の前面にある電線を消す
- 背景を全て削除
- 空と雲を描き建物と空を合成
背景の削除や空との合成は別の作業になるので、電線を消す方法を紹介していきますね。
- スポット修復ブラシツール
- 修復ブラシツール
- コピースタンプツール
- 多角形選択ツール など
使うツールが多くなっていきますが、上手に使い分けしていきましょう!
【基本】Photoshopで電線を消す
今回の作例では建物以外の背景は全て削除してしまいますが、練習に背景部分の電線を消してみましょう。
修復ブラシとスタンプツールで電線を消す
電線が写っていない箇所(赤い点線の枠)からサンプルをとります。
次に、電線の上をドラッグして電線を消していきます。
サンプル情報とドラッグした箇所の描写が自動で調節されながら、電線が消えていきます。
最初と最後が周囲の描写と馴染んでいなく汚いですね。
実際の作業ではツールを1回使っただけでは上手くいかないケースは多いです。
やり直したり、微調整しましょう。
コピースタンプツールで微調整する
電線の端に残った微妙な汚れはコピースタンプツールで調整します。
修復ブラシツールとコピースタンプツールはよく似ています。
一番の違いは、コピースタンプツールは、サンプル情報をそのまま貼り付ける(自動で周囲と馴染ませない)ということです。
修復ブラシの方が、自動調整するから良さそうって思いますか?
でも、今回のように自動調整が上手くいかない時もありますよね?
思い通りにレタッチしたい場合、修復ブラシだけでは不十分なことがあります。
コピースタンプツールの設定
コピースタンプツールでは、直径と硬さを設定します。
直径は「スタンプの大きさ」、硬さは「ぼかしの割合」です。
硬さは、スライダを右に動かすほど%が上がり、ボケ幅が少なくなります。
0%はもっともぼかし量が多くなり、100%でぼかしがなくなります。
操作になれてきたら、不透明度と流量の調整もしてみましょう。
不透明度は透過率の設定で、流量はインクの濃度です。
言葉にしてもわかりにくいので、以下をご覧ください。
直径35pxのブラシで左から右へドラッグした時の不透明度と流量を変えた場合の描写の違いです。
不透明度は、透過率が変わりますが描画は均一です。
流量は、重なっている部分の濃度が濃くなっていることがわります。
レタッチに慣れるまでは、不透明度の調整の方が扱いやすいでしょう。
サンプルを取る場所
空の場合、上から下へグラデーションをかけたように描写しています。
修復したい場所と同じくらい高さからサンプルを取った方が綺麗に仕上がります。
コピースタンプはサンプルを取る場所が重要ですよ!
では、いよいよ建物の前面にある電線を消していきます!
建物の前面にある電線を消す方法
建物の前面に写っている電線の削除では、難しいところがいくつかありますね。
- タイルの前面に写っている電線
- ガラスの上の電線
規則正しく連続して並んでいる(タイルやガラス)を修復するので、連続性がズレたり不規則になると不自然になります。
では、黄色い枠内の電線を以下の流れで消していきます。
- 新規レイヤーの作成
- 多角形選択ツールで選択範囲を作成
- 修復ブラシで選択範囲内を修復
- 周囲に馴染むように微調整
Photoshopで選択範囲を作成、修復ブラシツールで電線を削除
最初に、新規レイヤーを作成します。
レイヤー名は任意の名前で構いませんが、今回は「修復レイヤー」とします。
新規レイヤーを作る理由は、修復した内容を新規レイヤー上に描画し元画像は残すためです。
新規レイヤーをアクティブにして、修復作業の結果が新規レイヤーに反映されるようにしておきましょう。
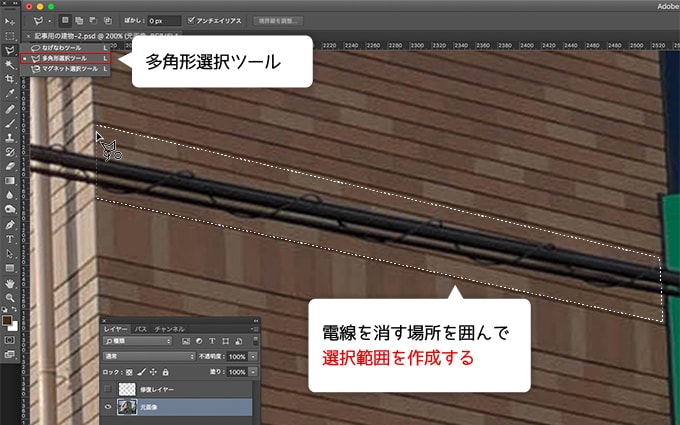
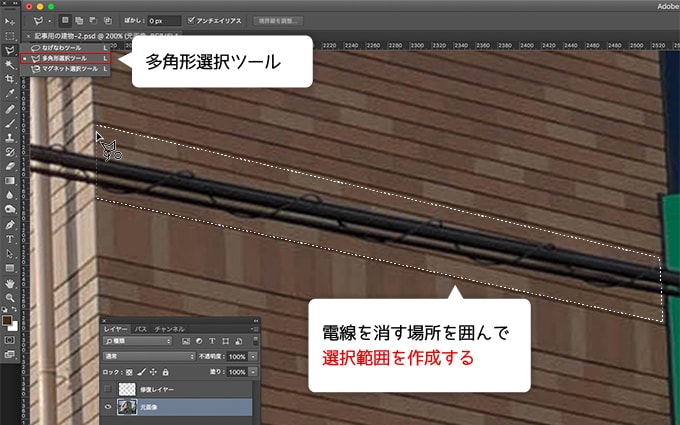
修復したい範囲を多角形選択ツールで作成します。(選択範囲の作成)
多角形選択ツールの使い方は簡単で、修復したいエリアを囲むようにクリックしていけばOKです。
選択範囲を作成する理由は、次に使う修復ブラシツールで範囲内だけにサンプルの貼り付けを反映させるためです。


メニューから「選択範囲」→「選択範囲の変更」→「境界をぼかす」と進み、ぼかしの半径を1pxで設定します。
選択範囲をぼかすのは、修復した部分と元画像との境界線の馴染みをよくするためです。
修復ブラシツールで選択範囲内にサンプルを貼り付け修復します。
サンプルは電線が写っていない壁から取ります。選択範囲内をドラッグすると、電線が消えサンプルの壁が貼り付けられました。
元画像に馴染むように調整する
電線は消えましたが、タイルのつなぎ目が不自然です。
元画像と馴染ませるために、修復部分を変形させて背景のタイルとの位置を調整します。
修復した内容は「修正レイヤー」に描画されています。
修正レイヤーをアクティブにした状態で、メニューから「変形」→「自由な形に」と進み、修正レイヤーを変形させます。
モニタを確認しながら、タイルのつなぎ目が自然に見えるように変形させましょう。
スライダを左右に動かすと、写真の一部を修復しているのがわかります。
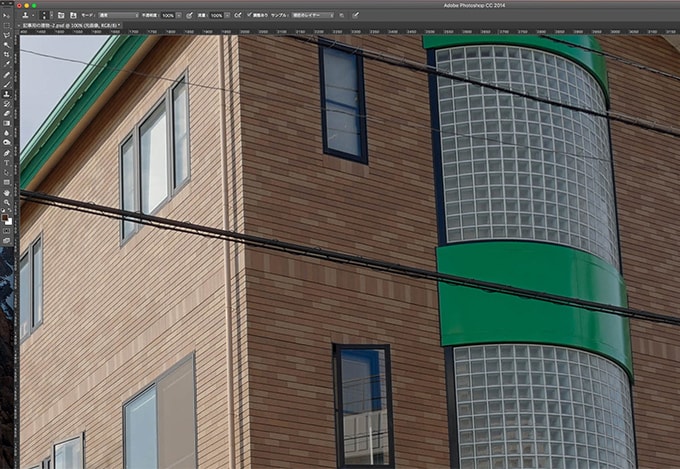
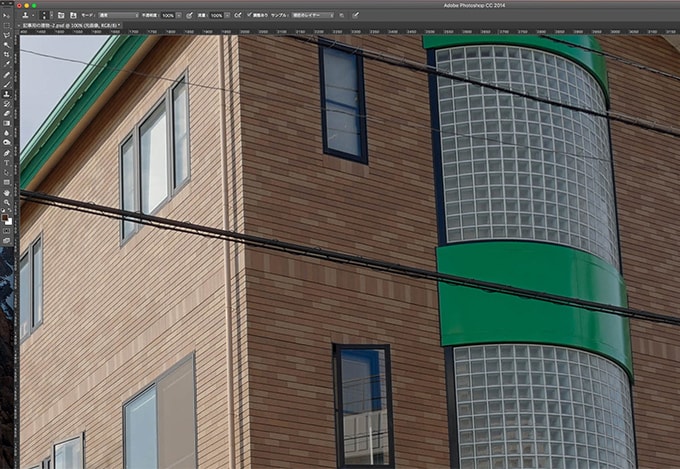
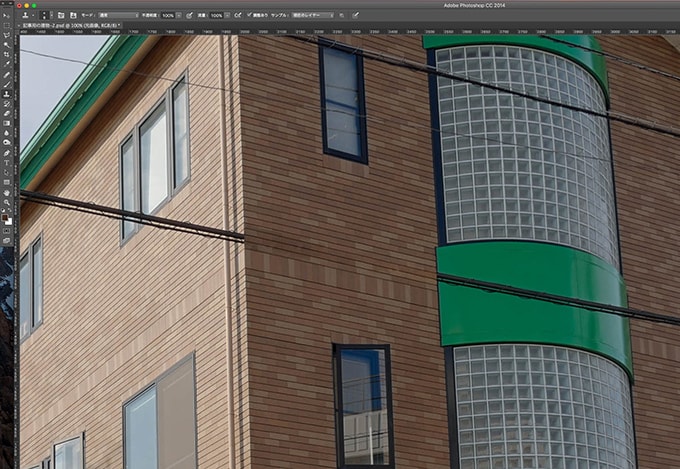
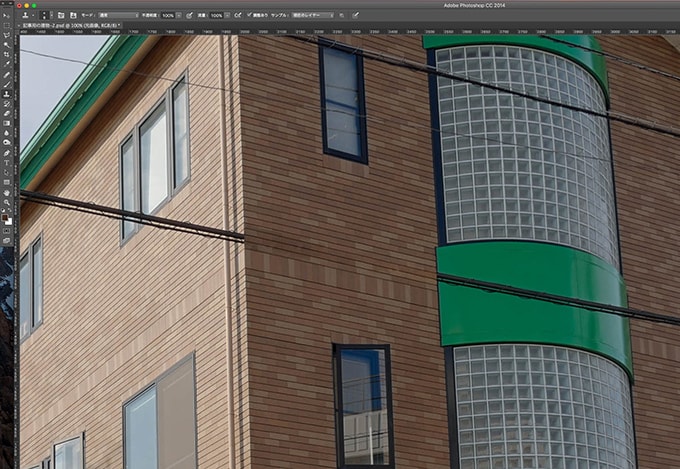
このような修復と変形を繰り返して、タイルや窓ガラスの電線を消します。
どうでしょう?なかなか綺麗に消えていると思います。
建物に掛かっていない電線は、冒頭で紹介した修復ブラシツールとスタンプツールで消すことができますね。
写真に映り込んだ電線の消し方のまとめ
Photoshopを使った建物の背景と前面に写っている電線の消し方を紹介しました。
建物などに影響がない、背景部分の電線を消す方法は簡単でしたね。
- 修復ブラシツールでサンプルを取って、電線部分をドラッグ。
- コピースタンプツールで微調整
空に写っている電線を消したい時はこれでOKでしょう。
建物の前に写っている電線を消す場合は元画像と馴染ませるのがポイントです。
- 修復用に新規レイヤーを作成
- 修復したい部分の選択範囲を作成
- 修復ブラシツールで選択範囲内を修復
- 周囲と馴染ませるために修復用のレイヤーを変形させる
変形させた部分を周囲と馴染ませるのは難しいです。
最初は上手くいかないことも多いですが、何度かチャレンジして操作の感覚を覚えていきましょう。
一度の処理で全ての電線を消すのは無理なので、少しずつ消していくようにしましょう。
作例のように建物と背景を画像合成する方法は、Photoshopの基礎テクニックだけで画像合成! 電線を消して、青空・雲を作り1枚の写真にする方法 の記事で紹介しています。
それでは、今回はこのへんで。









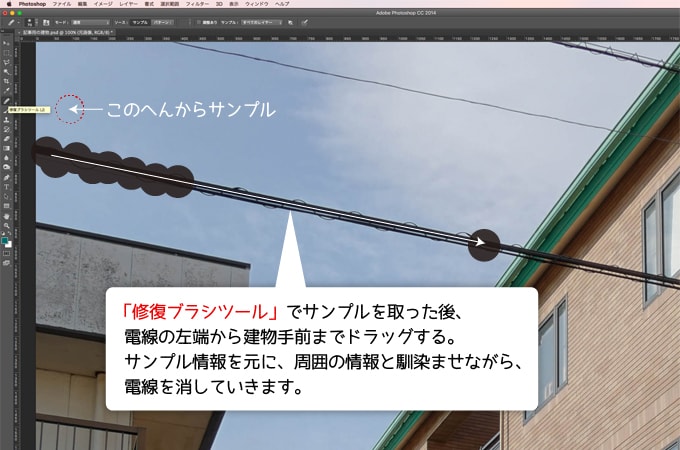
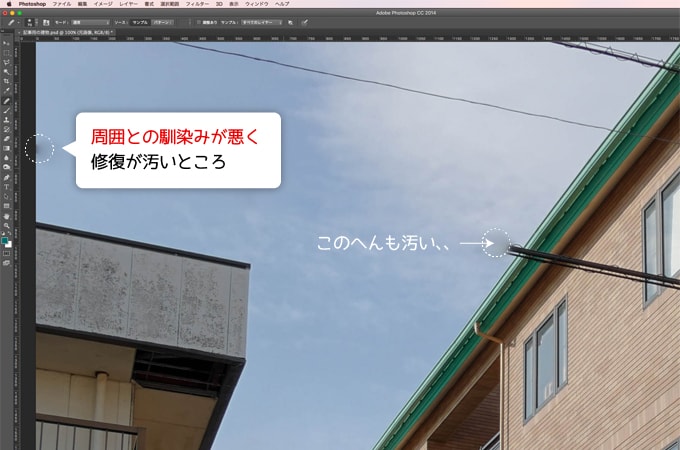
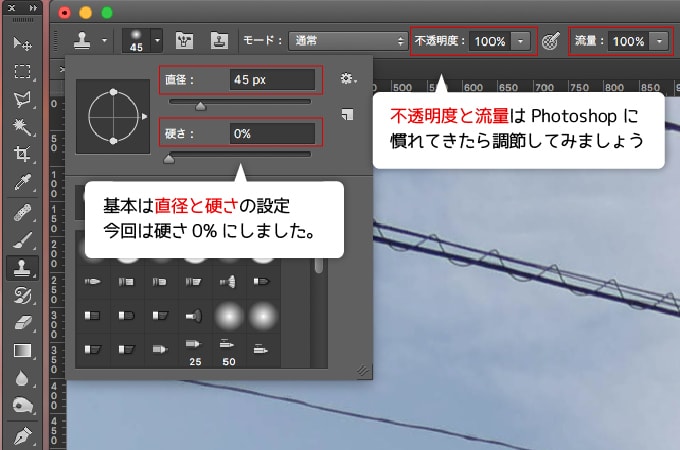
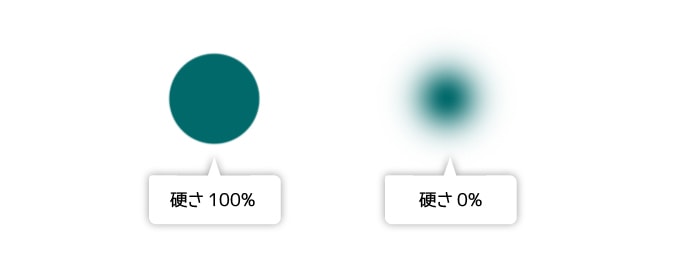
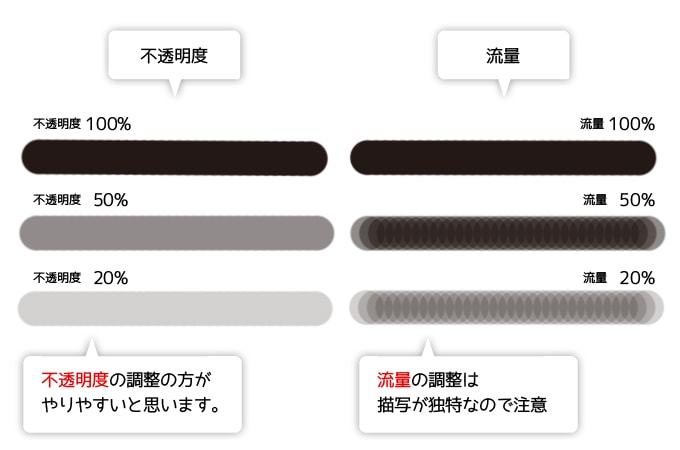
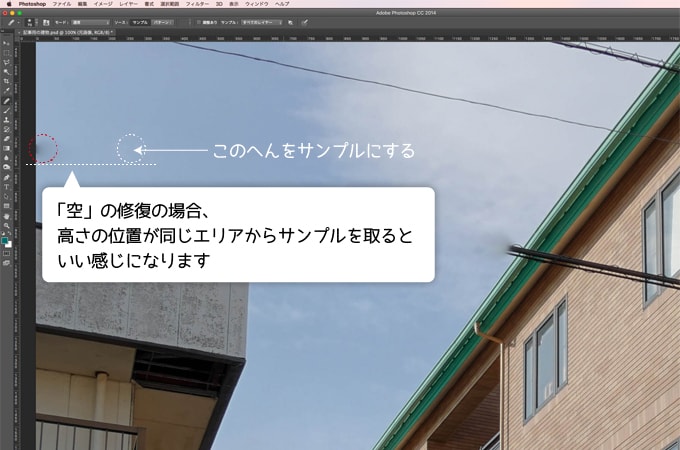


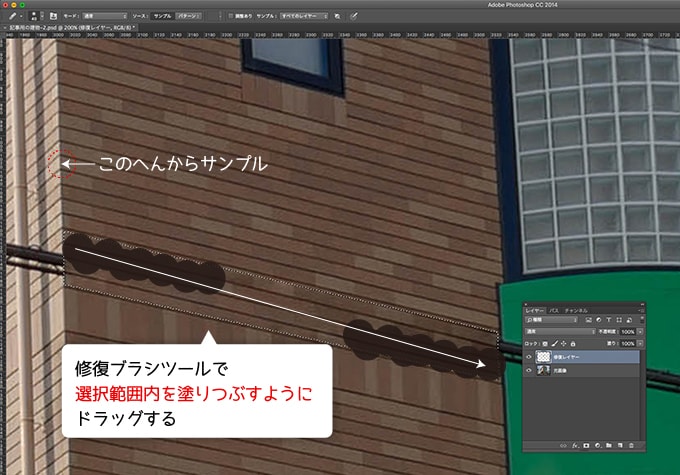
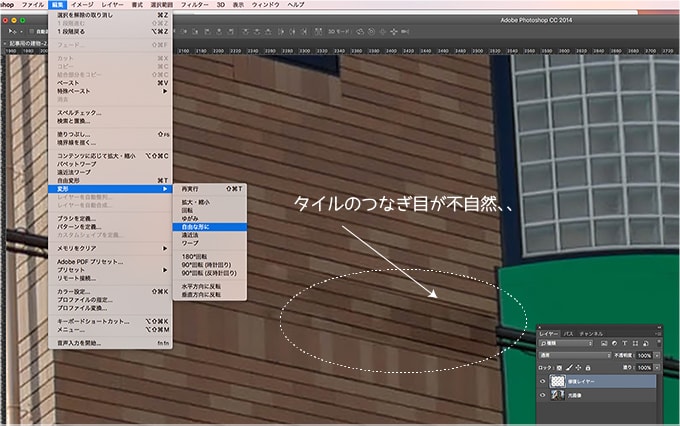





コメント