こんにちは!広報デザイナーのyama(@ひとり広報)です
MacやMacBook ProでiPadを液晶タブレットとして使用するためのシステム条件・設定方法を紹介します。
ボクは仕事でイラスト制作や写真レタッチをしますが、これまでマウスだけで作業していました。
ペンタブレット(液晶タブレット)の導入を以前から検討していましたが、ペンタブって意外と大きくて場所をとるよね、なんて思いから、購入には至っていませんでした。
今回、ペンタブレットを導入するにあたり、次の条件で検討しました。
- 液晶画面付きペンタブレット
- サイズが大きすぎない、持ち運びできる
- 他の使い道があると最高
ボクの希望を叶えるには、MacとiPadを組合わせるのが一番でした。
液タブ化したiPadとApple Pencilの組合わせで、Adobe Photoshopを使った感想も紹介します。
MacBookなど比較的小さいモニタのPCをメインにしている方は、サブディスプレイとして使えるのでおすすめです。
iPadを液タブ化し、Appel Pencilで操作するまでの流れ
- macOS catalinaの「Sidecar」機能でiPadをMacのサブディスプレイにする。
- Apple PencilでiPadを液タブ(液晶タブレット)として使用。
Apple Pencil 以外のタッチペンを使用している方もいるでしょう。
iPadを液晶タブレットとして使用する場合、Apple Pencilが必須です。
他社製のタッチペンは認識しないので注意しましょう。
iPadを液タブ化するためのシステム条件
MacのSidecar機能でiPadを液晶タブレットとして使用します。
Sidecar機能に対応するMacとiPadを確認しましょう。
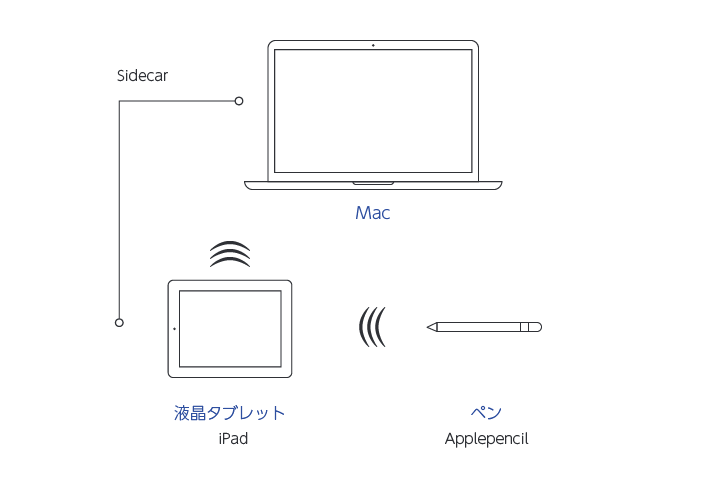
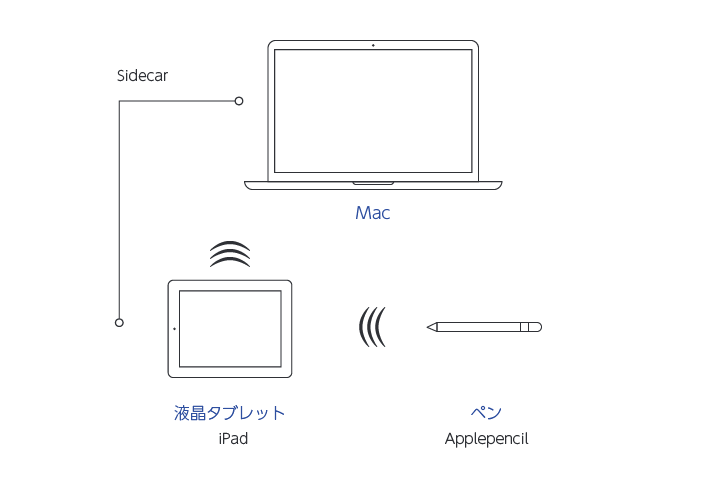
- Mac(sidecar機能が使える OS catalinaに対応したMac)
- iPad(iPadOS 13対応モデル)
- Apple Pencil(第1世代または第2世代。対応するiPadによる。)
Mac、iPad、Apple Pencil に必要なスペック
Sidecar機能を使うには、OS Catalinaに対応したMacと、iPadOS13に対応したiPadが必要です。
古いMacではSidecar機能が使えません。
OS Catalina に対応したMac
- iMac(2017年発売以降)
- iMac Pro(2019年発売モデル)
- Mac mini(2018年発売以降)
- MacBook、MacBook Pro(2016年発売以降)
- MacBook Air(2018年発売以降)
ボクは MacBook Pro13インチをメインPCとして使用しています。
iPadOS 13に対応したiPad
- iPad Air(第3世代以降)
- iPad mini(第5世代以降)
- iPad(第6世代以降)
- iPad Pro
9.7インチの第6世代のiPadを使用していますが、モニタサイズが大きい方が液タブとして操作はしやすいですね。
Apple PencilとiPadの対応状況
使用するApple Pencilは、iPadの対応状況から選びましょう。
例えばiPad(第6世代)を所有してる場合、Apple Pencilは第1世代のみが対応となります。
- iPad Air(第3世代)
- iPad mini(第5世代)
- iPad(第6・第7世代)
- 12.9インチiPad Pro(第1・第2世代)
- 10.5インチiPad Pro
- 9.7インチiPad Pro
- 12.9インチiPad Pro(第3、第4世代)
- 11インチiPad Pro(第1世代、第2世代)
新しい第2世代が欲しくなりますが、iPadの対応状況で選びましょう!
自分のiPadが何世代か分からない!という方へ
iPadは発売時期やシリーズで「第●世代」と表記されますが、自分のiPadが何世代目のモデルか忘れてしまうこともありますよね。
iPadのモデルは、裏面のモデル番号から確認できます。
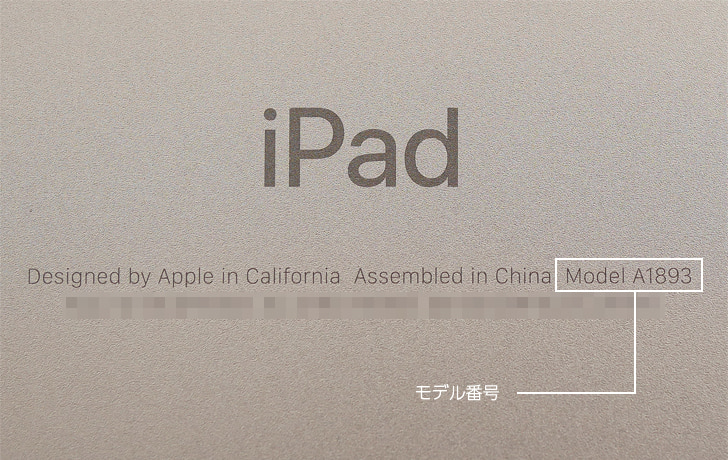
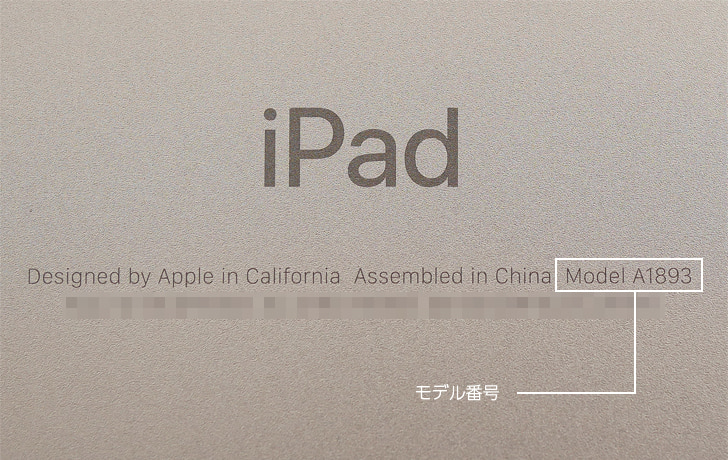
極小の文字で読みづらいです(汗)
Model の後に続くAから始まる数字がモデル番号です。
モデル番号とiPadの対応については、サンワサプライさんの iPad 世代一覧 がとてもわかりやすいので紹介します。
モデル番号から検索も可能です。


① MacのSidecar機能でiPadをサブディスプレイにする
ここからiPadを液タブとして使用する具体的な設定方法を紹介します。
最初に、Macのsidecar機能でiPadをサブディスプレイにしましょう。
- Mac、iPadで同じApple IDでiCloudにサインインする
- Wi-Fi、Bluetoothを有効にする
MacとiPadで同じApple IDでサインインしないと接続できないので、設定前に確認しましょう。
多くの方が同一のApple IDだと思いますが、ボクは別のIDを使用していたので、最初つまずきました。
MacとiPadを同一のWi-Fiネットワークに接続します。
これも同じ場所で使用する場合は問題ないと思いますが、設定前に確認しましょう。
システム環境設定または、メニューバーからSidecarを使用
Sidecarの接続方法は2つあります。
- システム環境設定からSidecarを選択
- メニューバーから接続
どちらもとても簡単です。すぐに設定できます。
システム環境設定から接続する方法
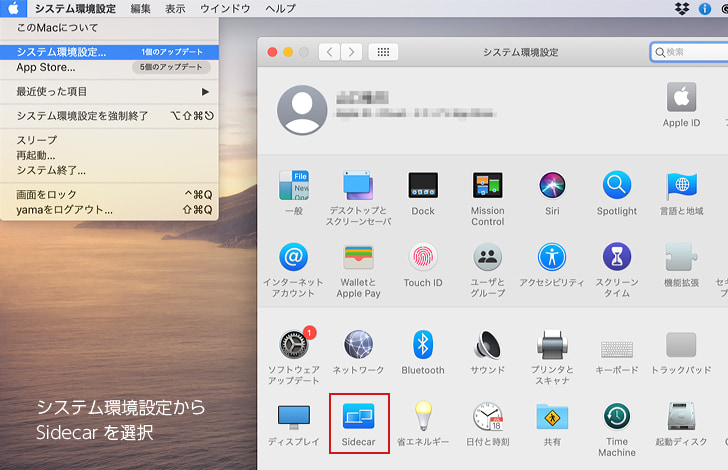
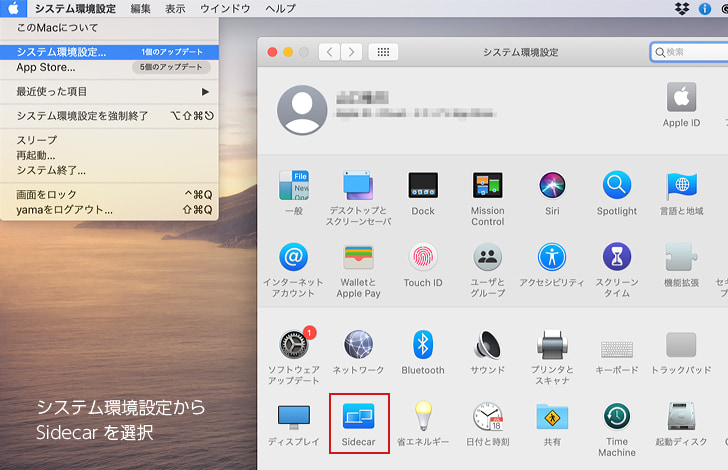
画面左上のアップルマーク → システム環境設定 → Sidecar をクリックします。
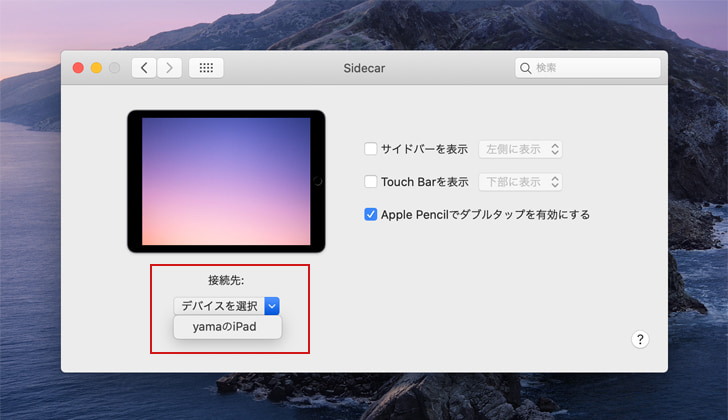
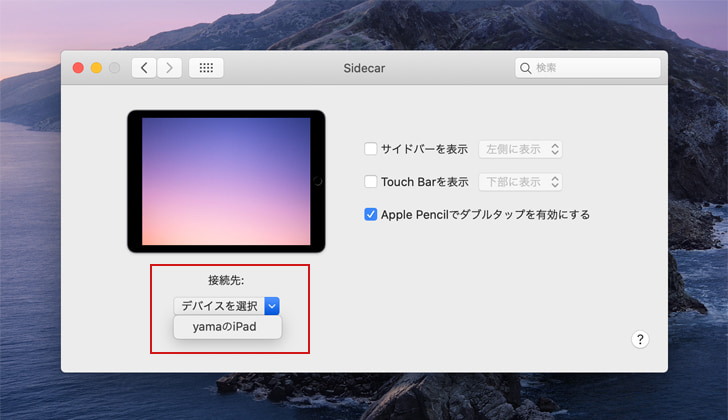
デバイスの選択から接続するiPadを選択すればOKです。
また、サイドバーを表示、Touch Barを表示、Apple Pencil でダブルクリックを有効にする については任意で設定します。
メニューバーから接続する方法
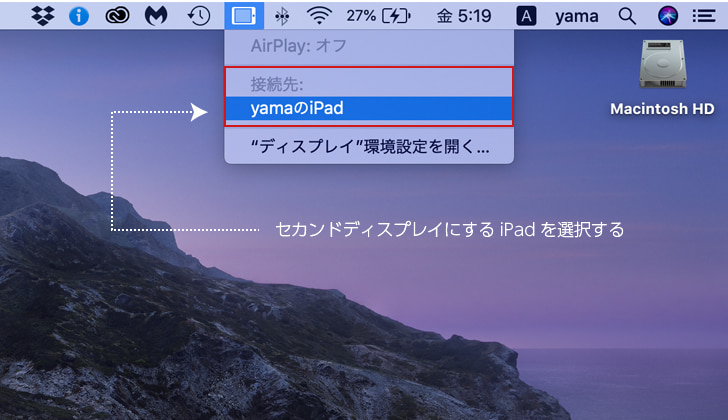
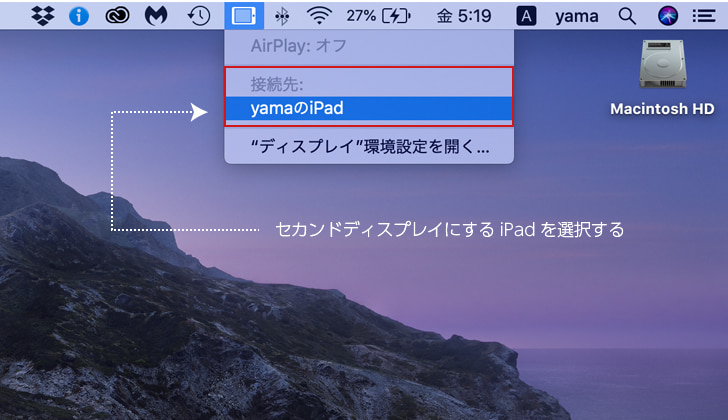
画面右上のAirPlayアイコンをクリック →「接続先」の項目からiPadを選択します。
接続完了すると、アイコンの色が青色に変わります。
これで、iPadをMacのサブディスプレイにできました。
② ミラーリングした画面でiPadを液タブとして使用
SidecarでMacとiPadが接続できたら、液タブとして使用する設定をします。
ミラーリングと個別ディスプレイの違い
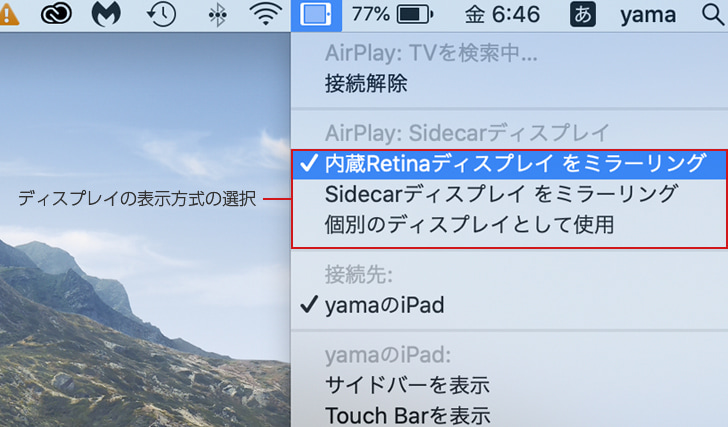
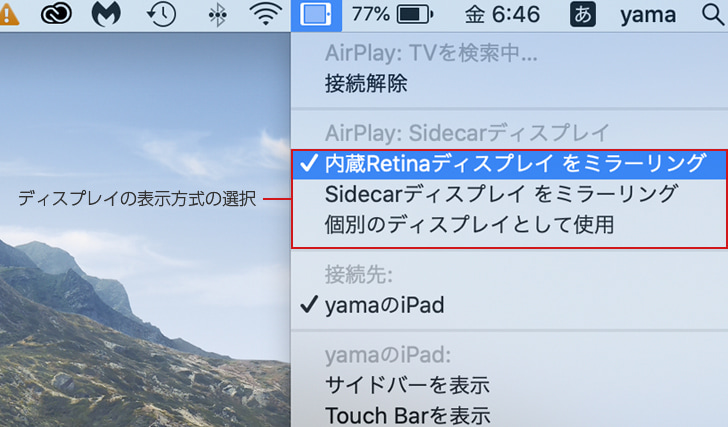
Sidecar機能には2つの使い方があります。
- 個別のディスプレイとして使用
- ディスプレイをミラーリング
個別のディスプレイは、Macのモニタを拡張して、iPadをサブディスプレイとして使います。


ファイルをそれぞれのモニタで開いたり、アプリのツールだけをiPadに表示させておくなんてことも可能です。
モニタを2つ使う感じですね。
ミラーリングはiPadを液タブ化する際に使用する方式です。
「内臓Retinaディスプレイをミラーリング」と「Sidecarディスプレイをミラーリング」の2つがあります。
これは、どちらの画面を基準に表示するかを選択するものです。
Mac基準であれば内臓Retinaを、iPad基準であえればSidecarディスプレイを選択します。
ボクの環境(iPad 9.7インチとMacbook Pro13インチ)の組み合わせの場合、内臓Retinaディスプレイをミラーリングを選択した方が使いやすいですね。


MacとiPadで同じ画面が表示されていますね。
これで、iPadの操作がMacのディスプレイにも反映されます。
Sidecarの接続を解除する時は、接続時のアイコンから「接続解除」を選択します。
Apple Pencil を初めて使う方はiPadとApple pencilのペアリングが必要です。
- 第1世代 → iPadのLightningコネクタに接続
- 第2世代 → iPad Pro の磁気コネクタに接続
詳しくは、Apple 公式サイトで紹介されています。
MacのSidecar機能で、iPadをセカンドディスプレイや液晶タブレットとして使用できます。
- セカンドディスプレイとして使用 → 個別のディスプレイを使用
- 液タブとして使用 → ミラーリング
液タブ化したiPadとApple PencilでPhotoshopを使用した感想


iPadとApple PencilでPhotoshopの画像の切抜き作業に使用しました。


Apple Pencil でPhotoshopのペンツールを使った感触はとても良かったです。
反応も良いですし、操作にもすぐ慣れました。


マスク処理はApple Pencilが圧倒的に使いやすいです。
手元のiPadの画面でレタッチ作業やツールの切替えができるのは便利です。
細かいマスク処理をマウスだけで作業すると指先がツリそうになるんですよね(汗)
こんな感じの切り抜きがサッとできました。
↓↓↓
[twenty20 img1=”12123″ img2=”12122″ before=”切り抜き前” after=”切り抜き後”]
レタッチにペンタブレットは必須と知ってはいましたが、知っていると実際に使ったことがあるでは大違いですね。
illustratorでも少し試しましたが、Photoshop同様にペンツールがとても使いやすい印象です。
マウス、キーボード、Apple Pencilで操作を分けて使えばさらに作業効率があがりそうです。
写真レタッチやイラストを描く人にはメチャクチャおすすめです!
最後に、今回のまとめ
MacのSidecar機能を使ったiPadのサブディスプレイ化、Apple Pencilと組合わせて液晶タブレットとして使用する方法を紹介しました。
- MacはOS Catalinaに対応
- iPadはiPadOS 13に対応
この条件をクリアしていればiPadをサブディスプレイとして使用できます。
あとは、iPadに対応したApple Pencil を用意すれば、iPadを液晶タブレットとして使用できます。
今回はPhotoshopで操作感を試しましたが、写真のレタッチする方・イラストを描く方には強くおすすめできます。是非試してください。
それでは、今回はこのへんで。









コメント