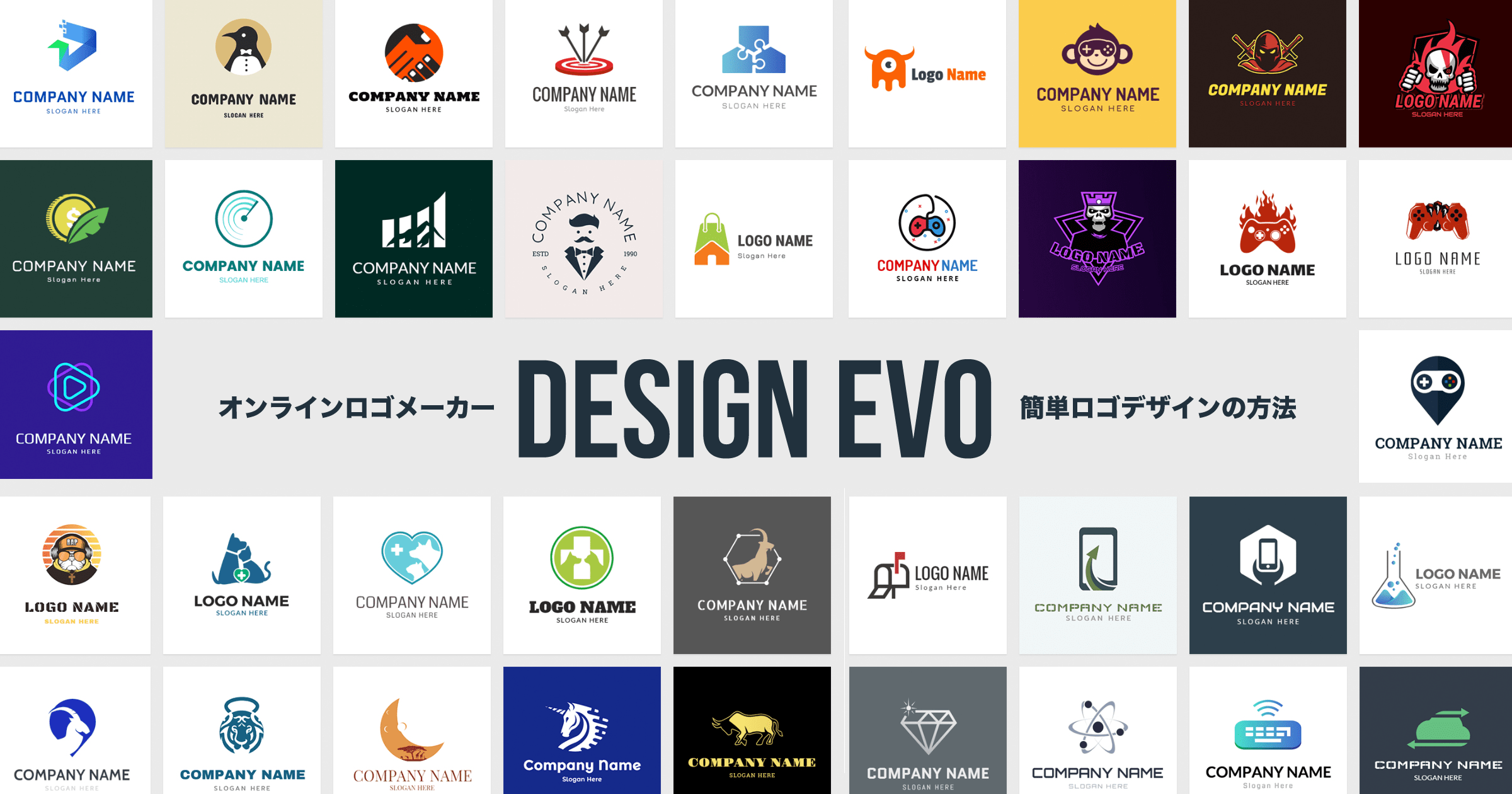ロゴデザインに興味があるけれど、専門的な知識がなくillustratorなど高額なソフトウェアは手が出ないという方もいるでしょう。
今回は、初心者でも簡単にプロ並みのロゴが作れるオンラインロゴメーカー DesignEvoの使い方を紹介します。
デザイン経験がなくても、手軽にオリジナルのロゴを作成できるDesignEvoは、お店や個人のブランディングに最適なツールです。
テンプレートの編集や、テキスト・アイコンを活用した独自ロゴの作り方、データのダウンロード方法まで、DesignEvoを活用したロゴ作成の方法を解説します。
また、無料プランと有料プランの違いや、DesignEvoの良いところ・改善してほしいところもあわせて紹介します。
DesignEvoとは?
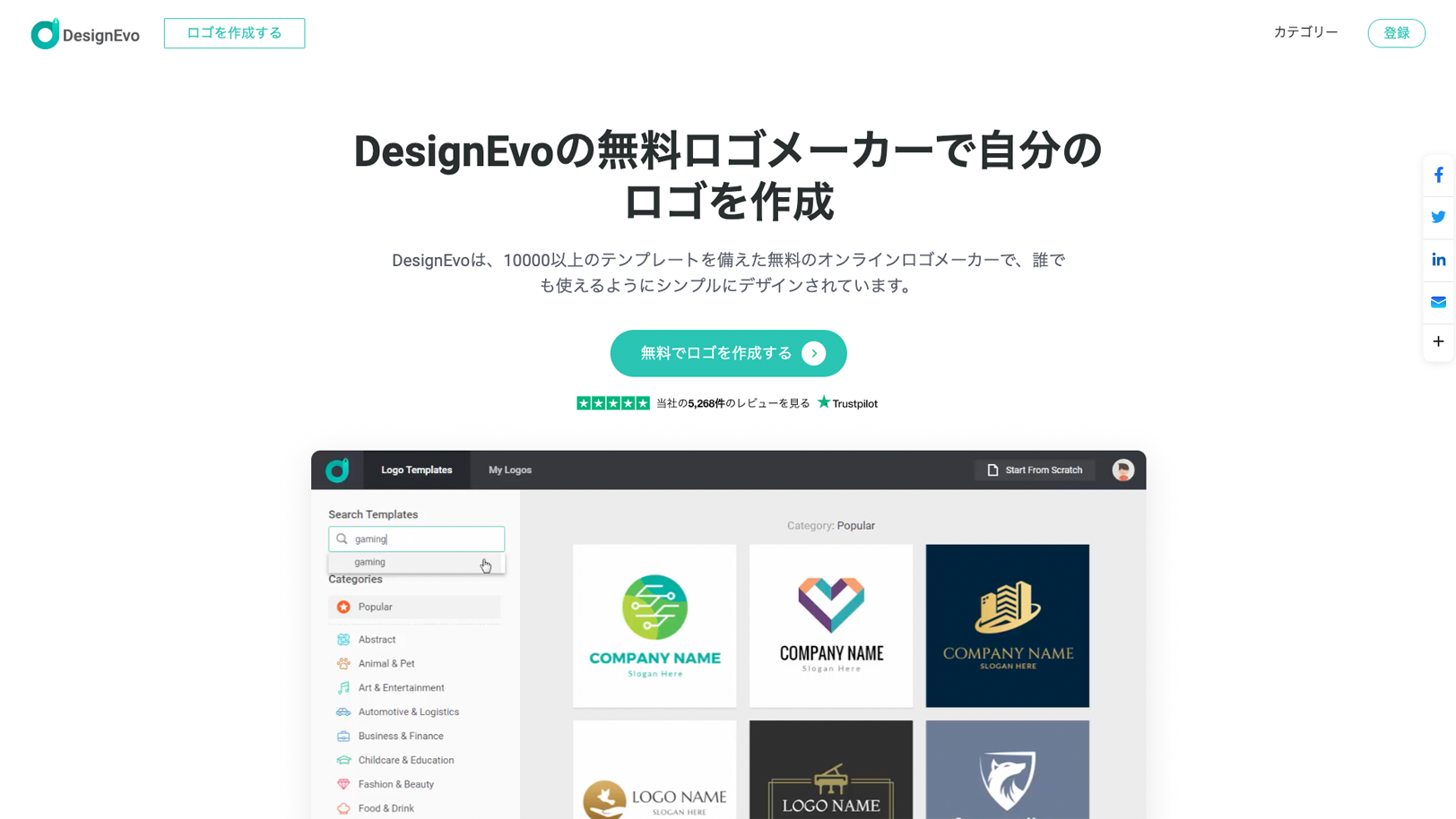
DesignEvoは、PearlMountain(有)が開発したWebベースのロゴメーカーです。
登録ユーザーは280万人以上、日本語対応済で扱いやすいロゴメーカーです。
無料でも使用可能、有料版は商用利用も許可されています。
気軽に使用できることから、デザイン経験がない方や制作予算が限られている方にオススメです。
無料版は低解像度のダウンロードは可能ですが、商用利用は許可されていないので注意してください。
以下が、DesignEvoの公式サイトの情報です。
DesignEvoは無料で使える?
DesignEvoは無料でロゴ作成が可能です。
ただし、無料プランでは一部機能が制限され、ロゴの画質も低くなります。
高解像度のロゴや追加機能が必要な場合は、有料プランの使用を検討しましょう。

ロゴ作成機能は無料版・有料版で違いはありません。
無料版を使用して、好みのロゴができた時に有料版に切替えるでも十分です。
DesignEvoのロゴマークは商用利用はできるの?
DesignEvoで作成したロゴは、商用利用が可能です。
無料プランで作成したロゴは商用利用できません。商用利用する場合は有料プランを使いましょう。
DesignEvoはどんな人にオススメ?
- デザイン初心者さん
- 仕事用のロゴマークが欲しい方
- 気軽にロゴデザインをしたい方
DesignEvoは、デザイン経験がない方や予算が限られている方に特にオススメです。
また、起業家やフリーランサー、中小企業など、ビジネス用途でロゴマークが必要な方にも向いています。簡単に操作できるため、時間がない方にも便利です。
スポンサーリンク
DesignEvoの特徴
- 無料で使用可能
- シンプルで使いやすい
- 日本語版サイトがある
- 10,000以上の豊富なテンプレート
- 独自のロゴ作成も可能
- テンプレートのシンボルマークのデザイン性が高い
- 日本語フォントも使用可能
- カスタマイズの自由度が高い
- 1つのロゴデザインに対して、複数のテキスト、シェイプ、アイコンが使用可能
- 有料版は商用利用可能
- ブラウザ版だけでなく、デスクトップ版・モバイル版のアプリのダウンロードも可能
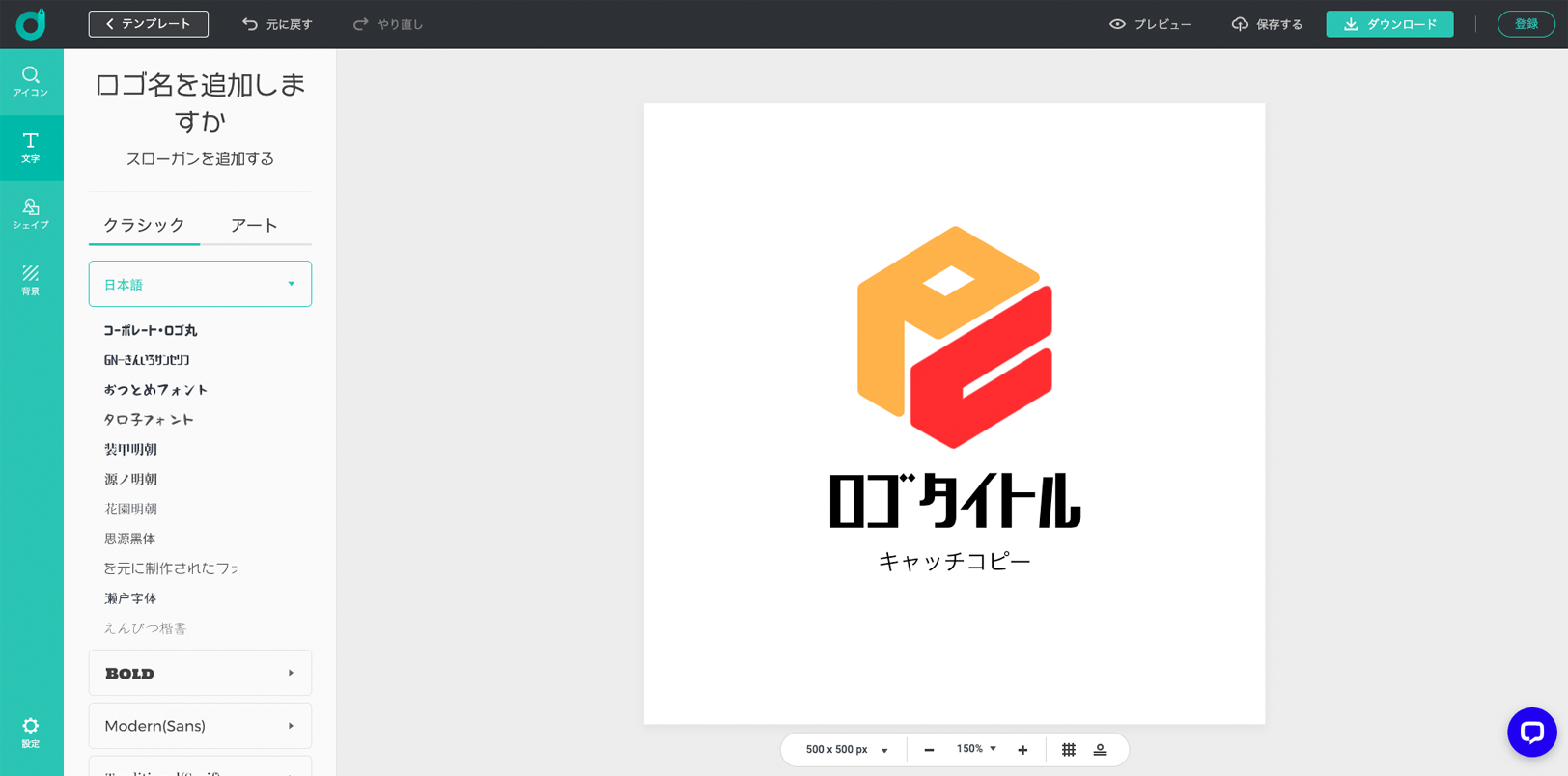
実際に使ってみて特に良いなと感じたのが、以下の4つです。
- 直感的な操作が可能
- 豊富なテンプレート
- 高いカスタマイズ性
- 独自ロゴの作成も可能

テンプレートベースのカスタマイズが基本ですが、オリジナルでも作れるのは、illustratorなどを使っている感覚に近いですね。
直感的な操作が可能
DesignEvoのインターフェースは、直感的な操作が簡単です。
テンプレートを選び、テキストやアイコンをドラッグ&ドロップするだけで、簡単にロゴデザインができます。
操作がシンプルなので、デザイン経験がない初心者さんもすぐにロゴ作成に取り組めますよ。
豊富なデザインテンプレート
DesignEvoは、10,000以上のデザインテンプレートが提供されています。
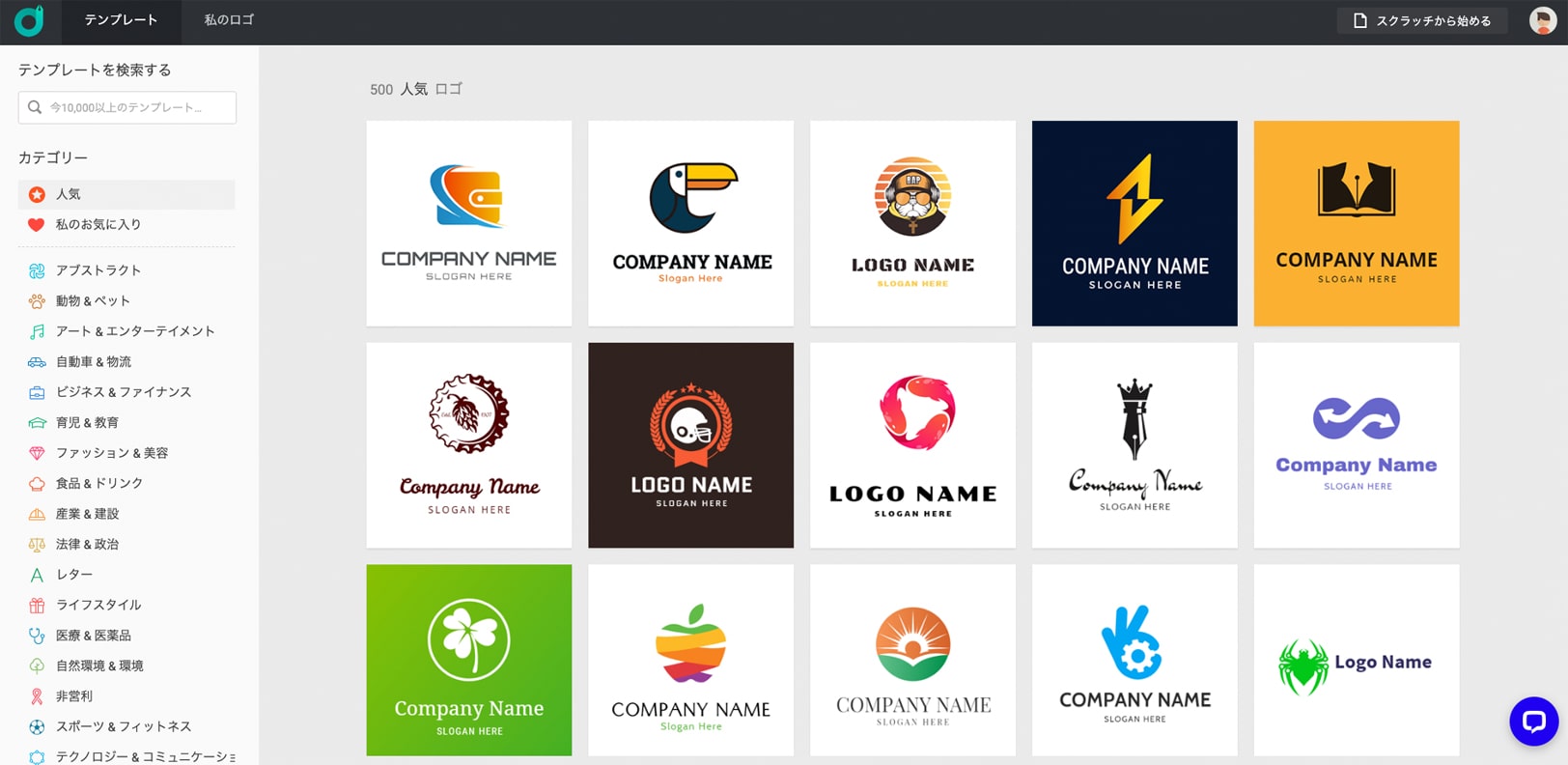
デザインテンプレートは様々な業種でカテゴリー分けされています。
作りたい業種やジャンルのカテゴリーを検索するとイメージに近いテンプレートが見つかりますよ。

ボクは検索した方が欲しいイメージが見つかりました。
テンプレートはすぐにカスタマイズできるため、独自性のあるロゴを手軽に作成することが可能です。
高いカスタマイズ性
テンプレートのフォント・色・アイコンなどを自由に変更できます。
また、ロゴ内の要素のサイズやレイアウトも自由に調整できるため、好みのイメージにロゴをカスタマイズできます。
独自ロゴの作成も可能
これまで多くのロゴメーカーを使用してきましたが、テンプレートを選びカスタマイズするのが基本です。
DesignEvoもそこは同じなのですが、まっさらな状態からロゴ作成できるのは大きな特徴です。
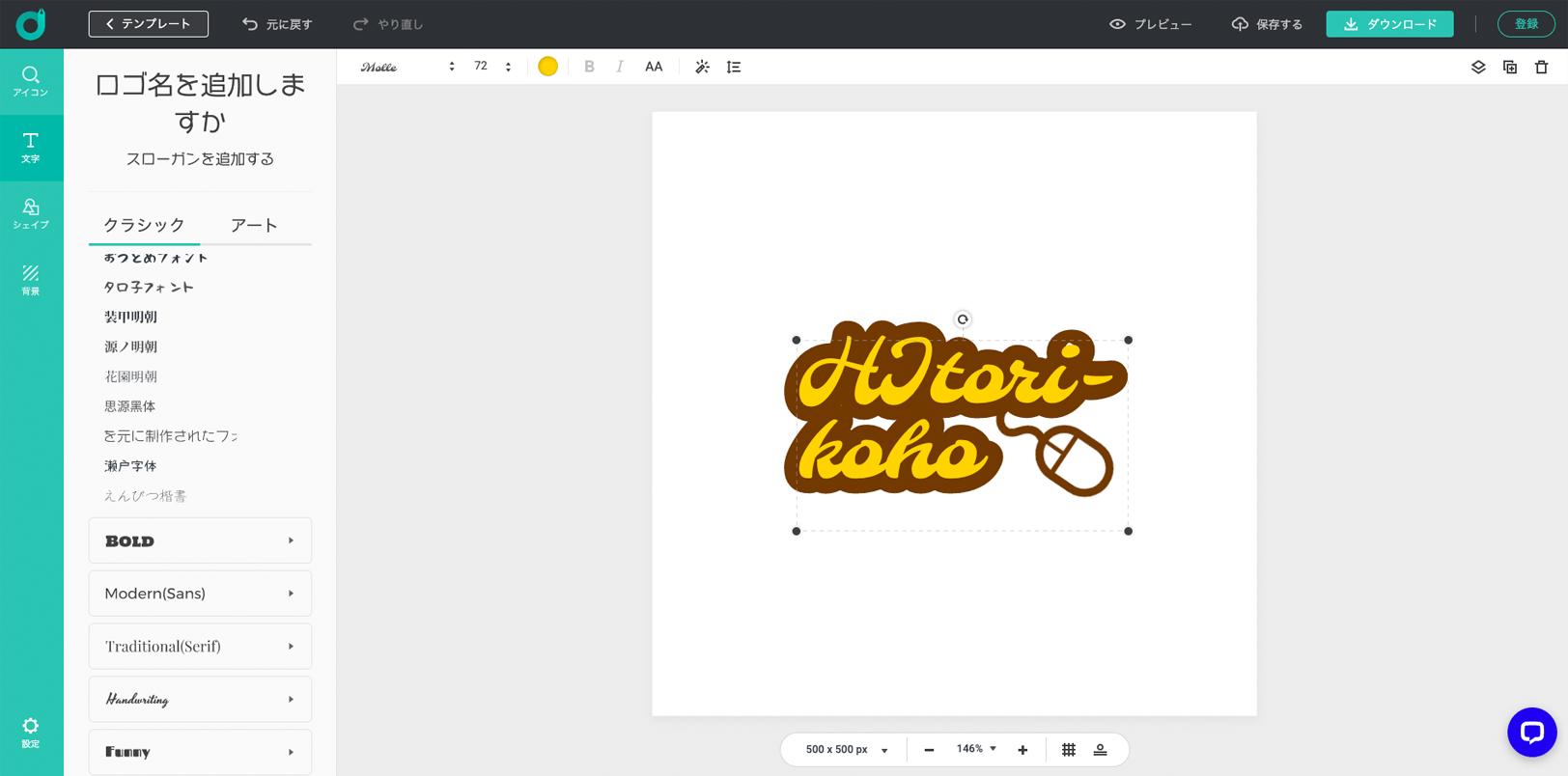
ロゴサイズはユーザーが任意で指定可能、各要素のデザインもオリジナルまたはテンプレートを併用して作成できます。
illustratorほどの機能はありませんが、感覚的に近いものがあると感じました。
DesignEvoのアカウント作成
DesignEvoのアカウント作成方法と、公式サイトを日本語表記に変更する方法を紹介します。
① DesignEvoを日本語表記にする方法
DesignEvoの言語を日本語に変更しましょう。
公式サイトのトップページを開き、画面をフッターまでスクロール → 左下の言語選択ボタンをクリック → 日本語を選択します。
これでサイトが日本語表記に切り替わります。
② DesignEvoの登録からアクティベートの方法
次に、アカウントを作成しましょう。
アカウントを作成すると、作成したロゴを保存したり、後で編集することができます。
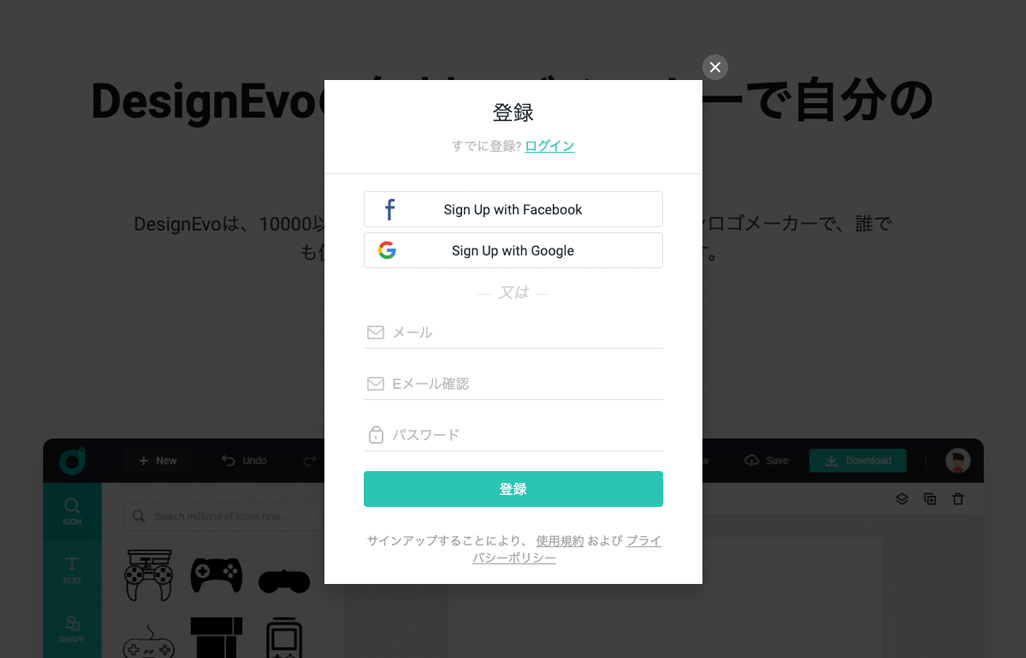
アカウントなしでもDesignEvoは使用できますが、保存・ダウンロードにはアカウントが必要です。
アカウント作成の流れ
- DesignEvoのウェブサイトで「サインアップ」ボタンをクリック
- メールアドレス、パスワードを入力し、利用規約に同意
- 「登録」ボタンをクリックして、アカウント登録を完了
必要情報の入力
DesignEvoのアカウント作成は簡単です。
画面右上の登録する(またはサインアップ)ボタンから登録可能です。
- Eメールアドレス
- パスワード
上記2点を入力し「登録」ボタンを押します。
FacebookまたはGoogleアカウントでも登録可能です。
パーソナライズ
「登録」ボタンを押すと「DesignEvoへようこそ」の画面に移動します。
以下の質問に回答してアカウントの登録を完了させます。
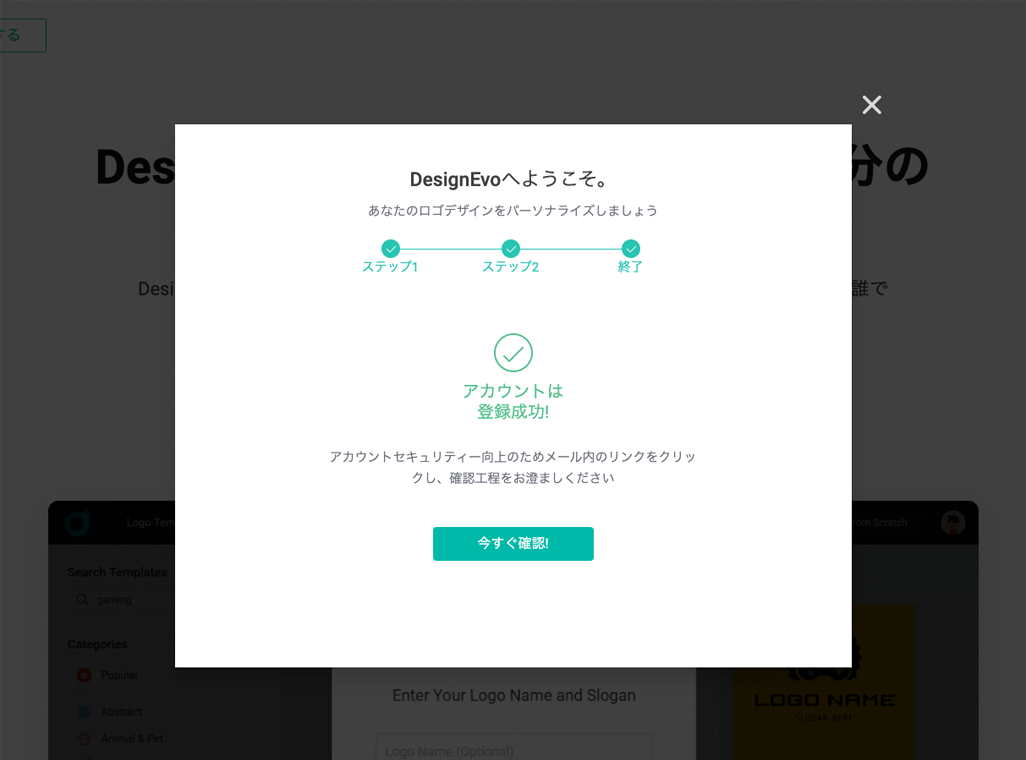
- 企業
- 非営利団体/NGO
- 店舗
- 政府
- 自営業
- コミュニティ
- 学校・大学
- その他
上記の内、どの組織に属するかを選択します。
今回は「その他」を選びました。
次に関連する業界を入力します。
今回は「デザイン」と入力しました。
以上でパーソナライズは完了、アカウント登録ができました。
メールアドレスの確認
登録後、アカウント確認メールが届きます。
受信メールからアカウントを確認すると、アクティベートされます。
ログイン方法
DesignEvoのログイン方法は2つあります。
- メールアドレスとパスワードを入力する方法
- SNSアカウントを利用する方法
DesignEvoのウェブサイトの「ログイン」から上記方法でログインします。
ログイン完了後、ロゴマーク作成画面に移動します。
スポンサーリンク
DesignEvoでロゴを作成する方法
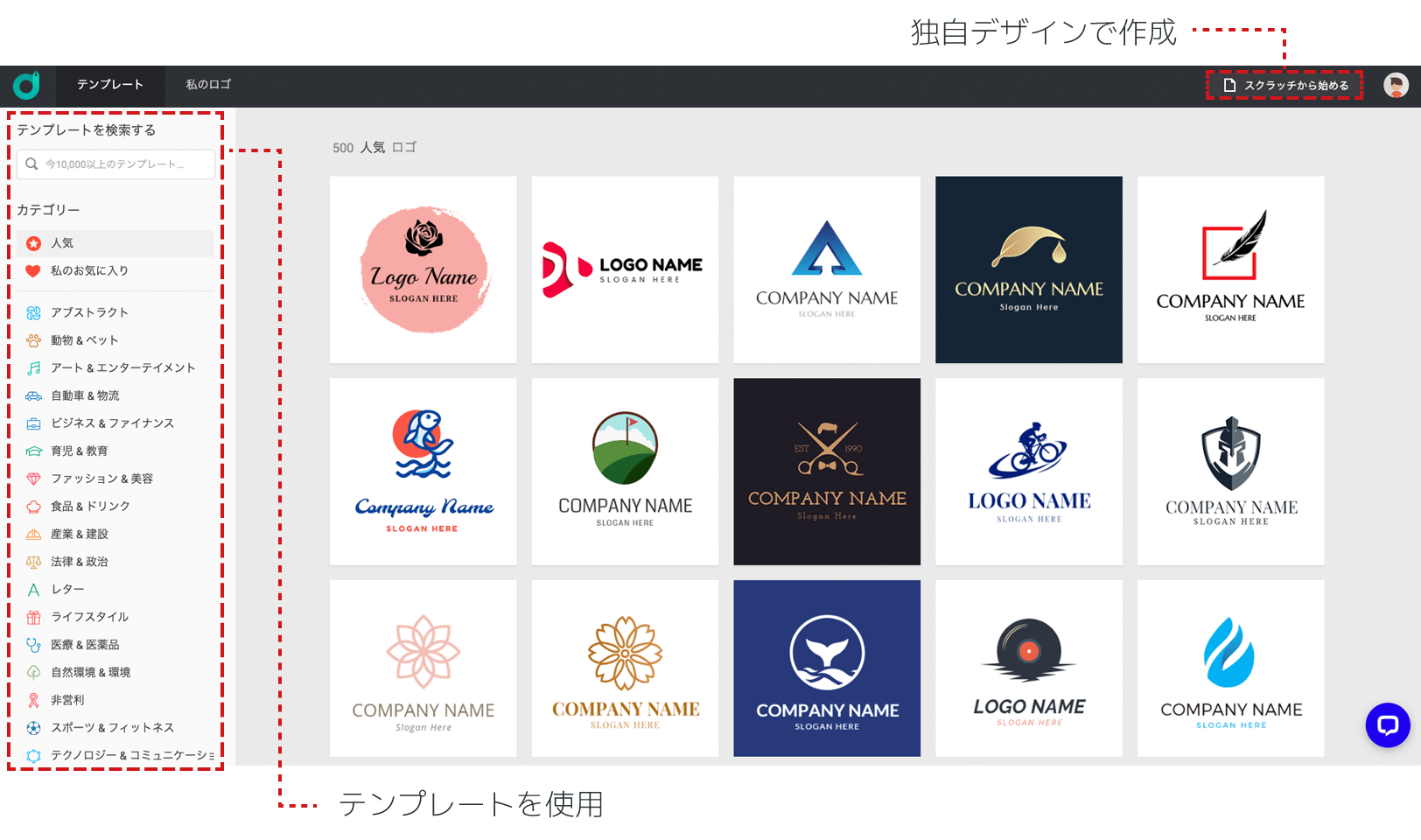
DesignEvoを使ったロゴマークの作り方は2つあります。
- テンプレートを使ったロゴ作成
- スクラッチから始める独自ロゴ作成
今回は、テンプレートをカスタマイズする方法から紹介します。
慣れてきたら独自ロゴの作成に挑戦してもいいですよね。
テンプレートを使ったロゴ作成
DesignEvoのテンプレートは、様々な業界やデザインスタイルに対応しています。
以下の手順でテンプレートを利用してロゴを作成できます。
以降の操作方法は、DesignEvoを日本語化した表記です。
テンプレートの選択方法
DesignEvoのトップページから「ロゴを作成する」または「無料でロゴを作成する」ボタンをクリックします。
画面左のカテゴリーのリストをクリックすると、該当ジャンルのテンプレートが表示されます。
ロゴマークの上にマウスを動かすと「カスタマイズ」「似ている」ボタンが表示されます。
ロゴを編集時は、「カスタマイズ」をクリックします。また、「似ている」ボタンをクリックすると、類似ロゴが再表示されます。
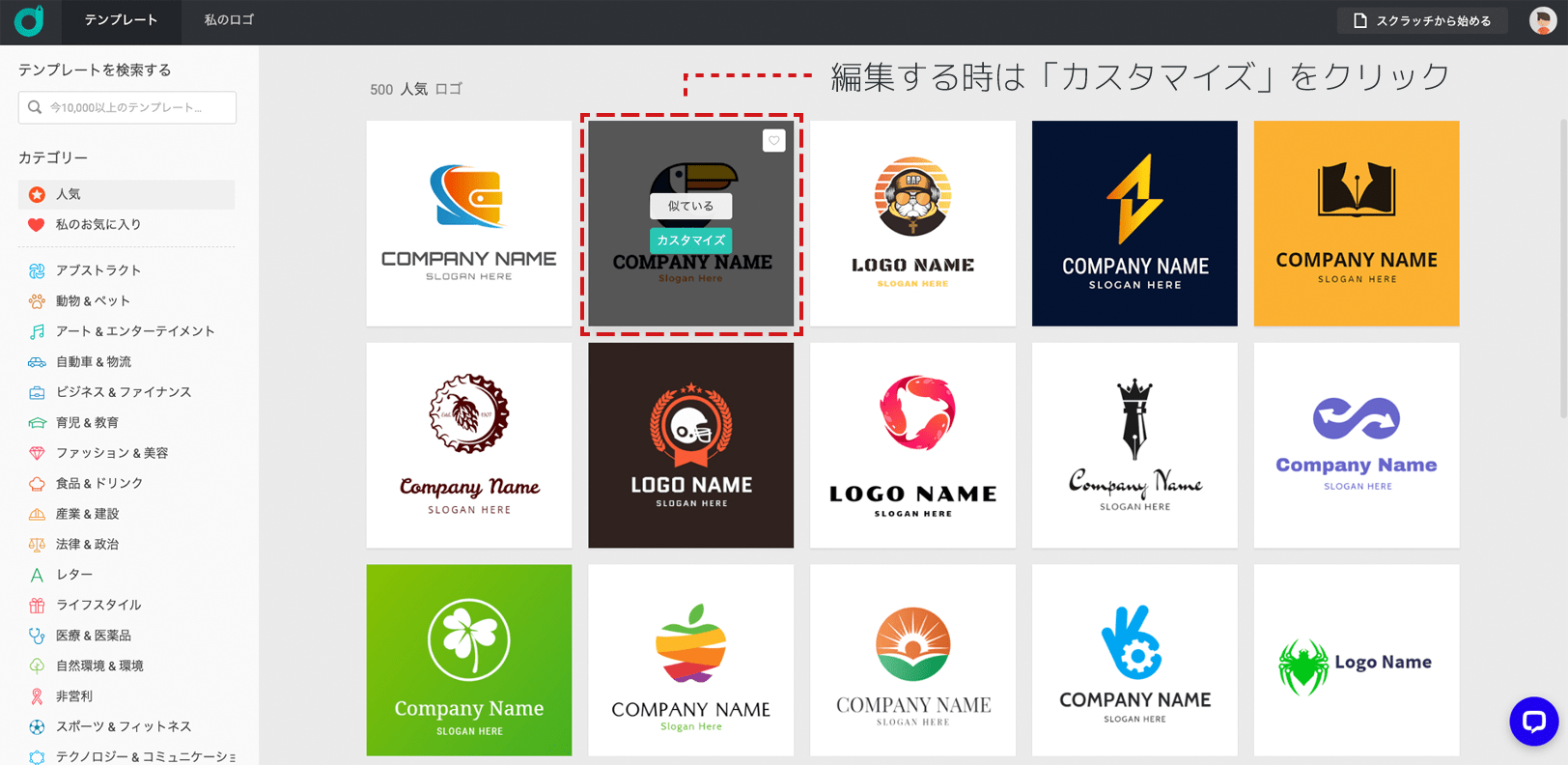
カテゴリーやジャンルは検索することも可能です。
「ゲーム」と検索した結果はこちらです。
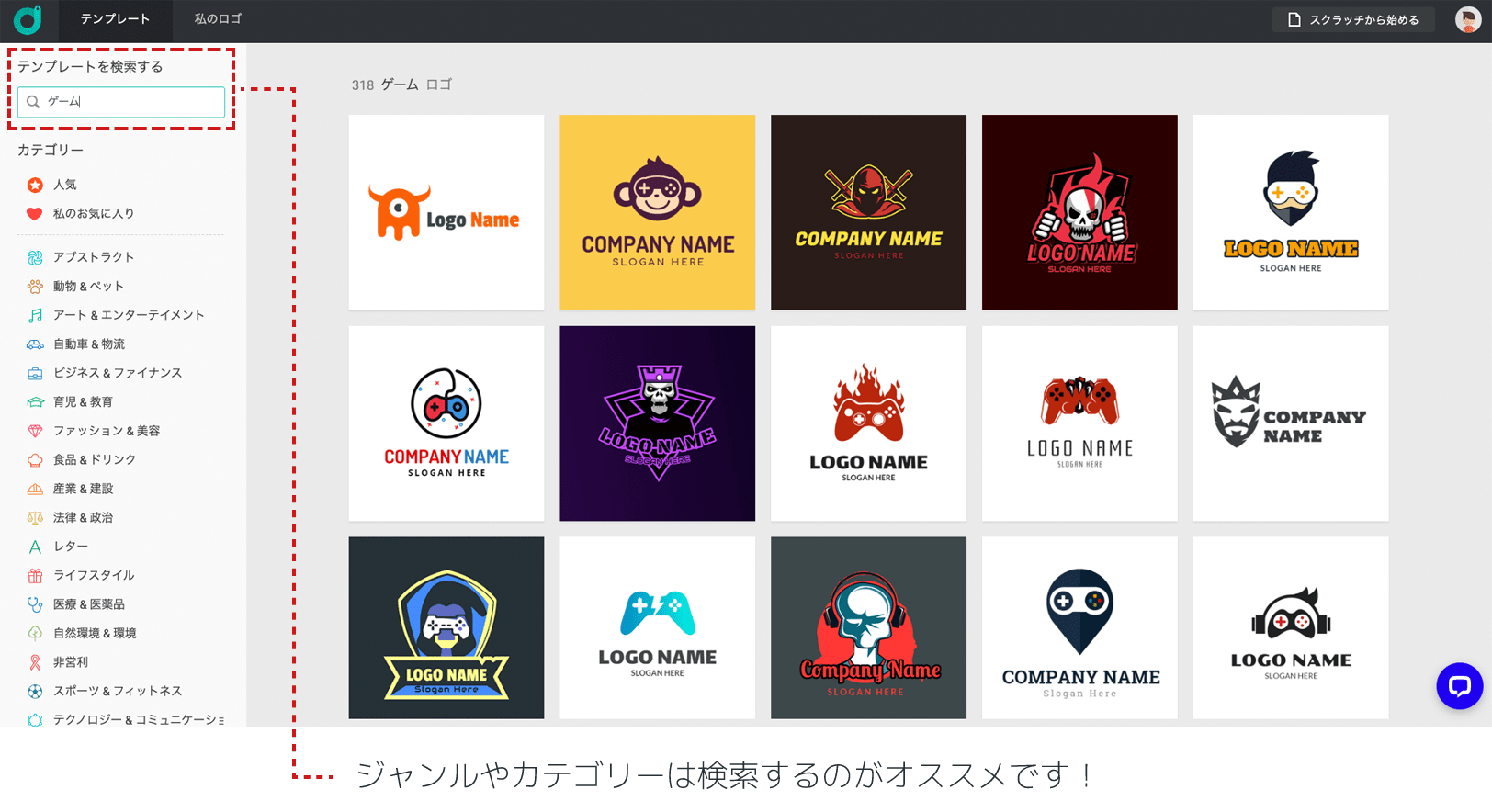
検索した方が好みのデザインが見つかると思います。
ロゴテンプレートを選ぶ時は検索するのがおすすめです。
テンプレートのカスタマイズ方法

テンプレートのカスタマイズの自由度はかなり高いです。
テンプレートをカスタマイズする方法は以下の通りです。
- ロゴのテキストを編集し、自分のブランド名やスローガンに変更
- アイコン・フォント・色を変更してイメージを合わせる
- ロゴのサイズやレイアウトを調整
カスタマイズが終わったら、「プレビュー」ボタンで完成したロゴを確認ましょう。
最後に「ダウンロード」ボタンからロゴデータをダウンロードします。
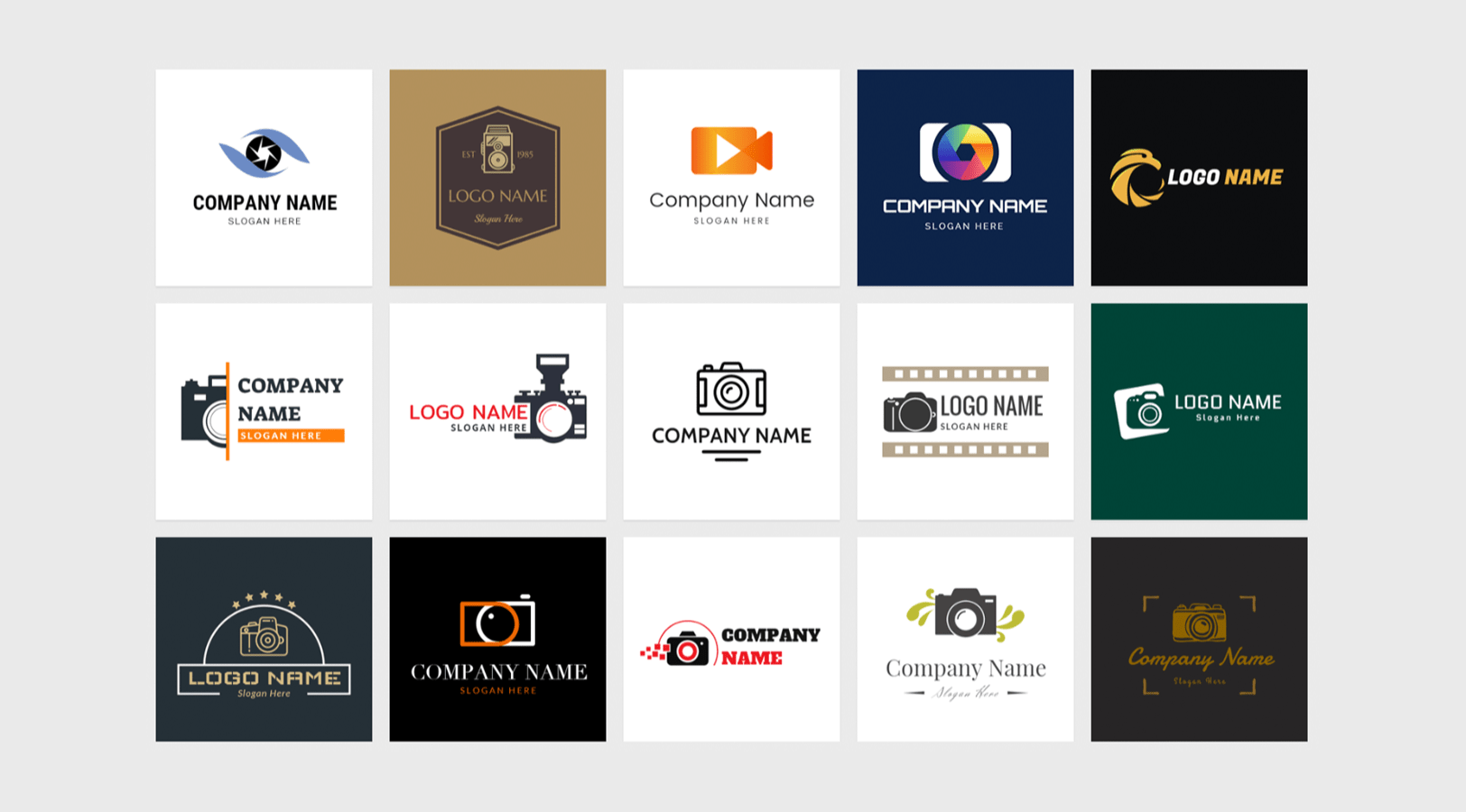
テンプレートを使用して、特に良いなと感じるのはアイコンのデザインが他のロゴメーカーよりもレベルが高いことですね。
カスタマイズの自由度も高く、アイコンをパーツごとに再編集できるのも他ロゴメーカーにはない特徴です。
スポンサーリンク
スクラッチから始める独自のロゴの作成
DesignEvoは、独自のロゴを作成することも可能です。
背景色やシェイプ、テキストやアイコンを追加・編集しロゴデザインします。
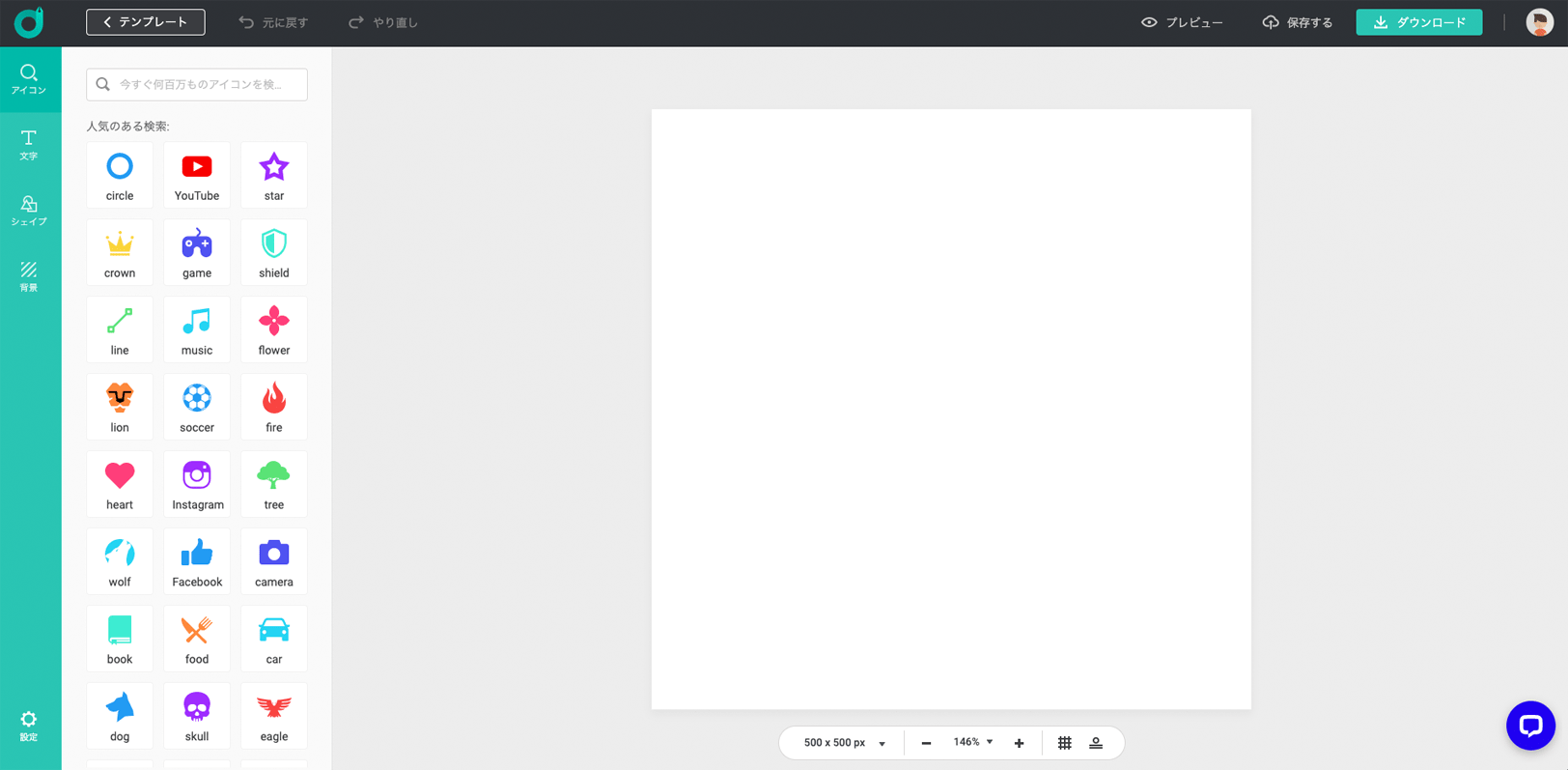
「スクラッチから始める」場合、編集画面はまっさらな状態です。
illustratorなどのツールに慣れている方は「スクラッチから始める」方がやりやすいでしょう。
- テンプレートの選択画面で「スクラッチから始める」ボタンをクリック
- 背景色の選択やアイコン、テキストの追加・編集を行い、独自のデザインを作成
- ロゴのサイズやレイアウトを調整
次に、具体的なツールの使用方法を紹介します。
DesignEvoの各ツールの使い方
DesignEvoで使用する各ツールの操作方法を紹介します。
テンプレートをカスタマイズする時も、スクラッチから始める時も使用するツールは同じです。
背景色の選択
背景色の選択方法は以下の通りです。
- 編集画面左の「背景」タブをクリック。
- 色を選択し背景色を変更します。
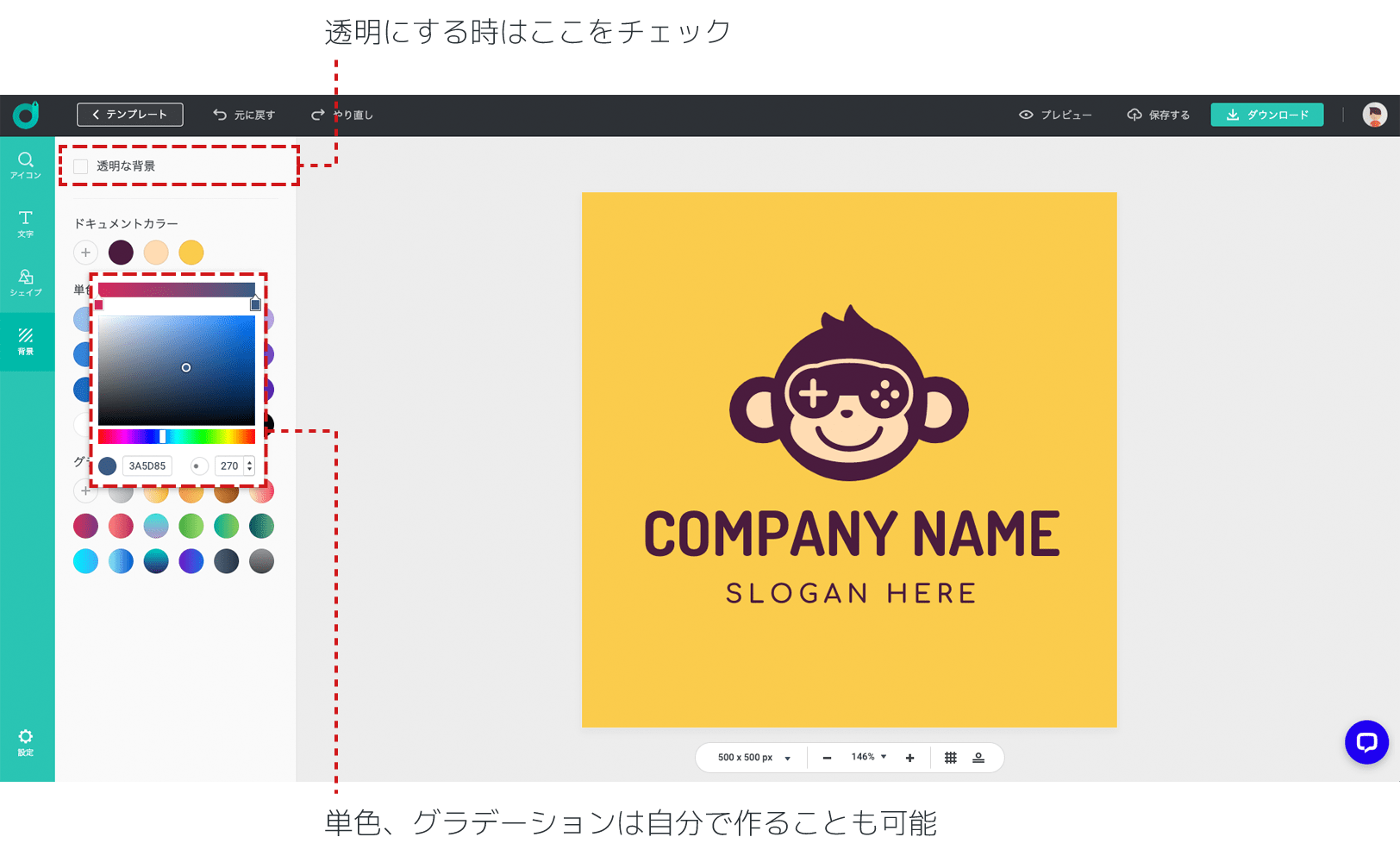
背景色は「単色」「グラデーション」を設定することが可能、サンプルカラーだけでなく独自のカラーを作ることもできます。また、背景を透明にすることもできます。
ロゴマークに背景色があると実際に使用する時に使いづらいケースが出てきます。
背景色は「透明」にした方が使いやすいですよ。
テキストの追加と編集
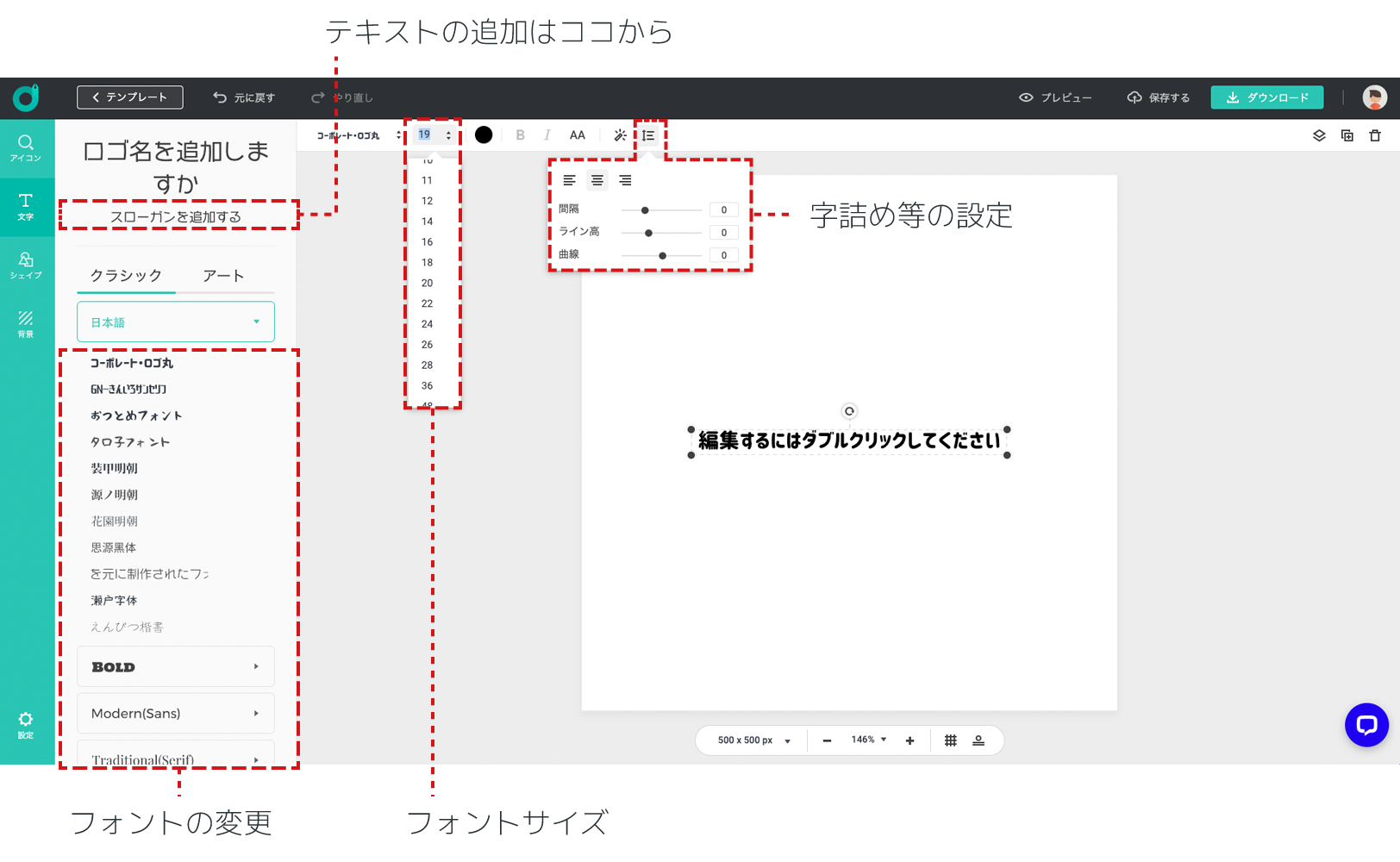
- 画面左側の「文字」タブをクリックし、「スローガンを追加」をクリック。
- 画面上でテキストエリアをダブルクリック、テキスト内容を入力・変更します。
- 「クラシック」のタブからフォントの変更、「アート」のタブから袋文字などテキストに加工ができます。
- フォントサイズ、色など調整し、独自のデザインに仕上げます。
一般的なロゴメーカーでは、「メイン」と「サブ」の2種類のテキストを入力することしかできませんが、DesignEvoはテキスト要素を自由に追加・編集できます。

ロゴメーカーでよくある「メイン」や「サブ」といったテキスト設定はないので、ユーザーが自分でデザインします。
日本語でロゴデザインをする時に大事なのがフォントです。
DesignEvoには、日本語フォントも複数用意されています。
ロゴメーカーの多くが日本語フォントに非対応または選択できるフォントが少ないですが、DesignEvoには使い勝手の良いフォントが揃っていると感じました。
さらにテキスト編集には以下の機能があります。
- フォントサイズを数値指定可能
- 不透明度、ドロップシャドウなどのエフェクト設定
- 文字詰め、行間の設定可能
- 行揃えの変更可能(左、右、センター合わせ)
ロゴのサイズやフォントの調整方法
DesignEvoでは、ロゴのサイズやフォントを簡単に調整できます。
ロゴサイズの変更方法
- DesignEvoの編集画面で、ロゴまたはテキストをクリックして選択。
- 選択した要素の周囲に表示されるハンドルをドラッグして、サイズを変更します。
フォントサイズの変更は、画面上のメニューから数値指定も可能です。
フォントの選択と変更方法
- 編集画面でテキストをクリックして選択します。
- 文字メニューの「クラシック」タブから各フォントのドロップダウンメニューを開き、フォントを選択。
ロゴにアイコンやシェイプを配置する方法
アイコンやシェイプを配置できるのも一般的なロゴメーカーの機能ですが、DesignEvoはアイコンやシェイプを複数配置できるのが特徴です。
アイコンの追加方法
- DesignEvoの編集画面の左側にある「アイコン」タブをクリックします。
- 検索ボックスにキーワードを入力しアイコンを検索。
- 検索結果から好みのアイコンをクリックし、キャンバスに追加します。
検索せずカテゴリーリストの中からでもアイコン選択は可能です。
シェイプの追加方法
- 編集画面の左の「シェイプ」タブをクリック。
- バッジ、デコレーション、線などのカテゴリーを選択
- 使用したいシェイプをクリックしキャンバスに追加します。
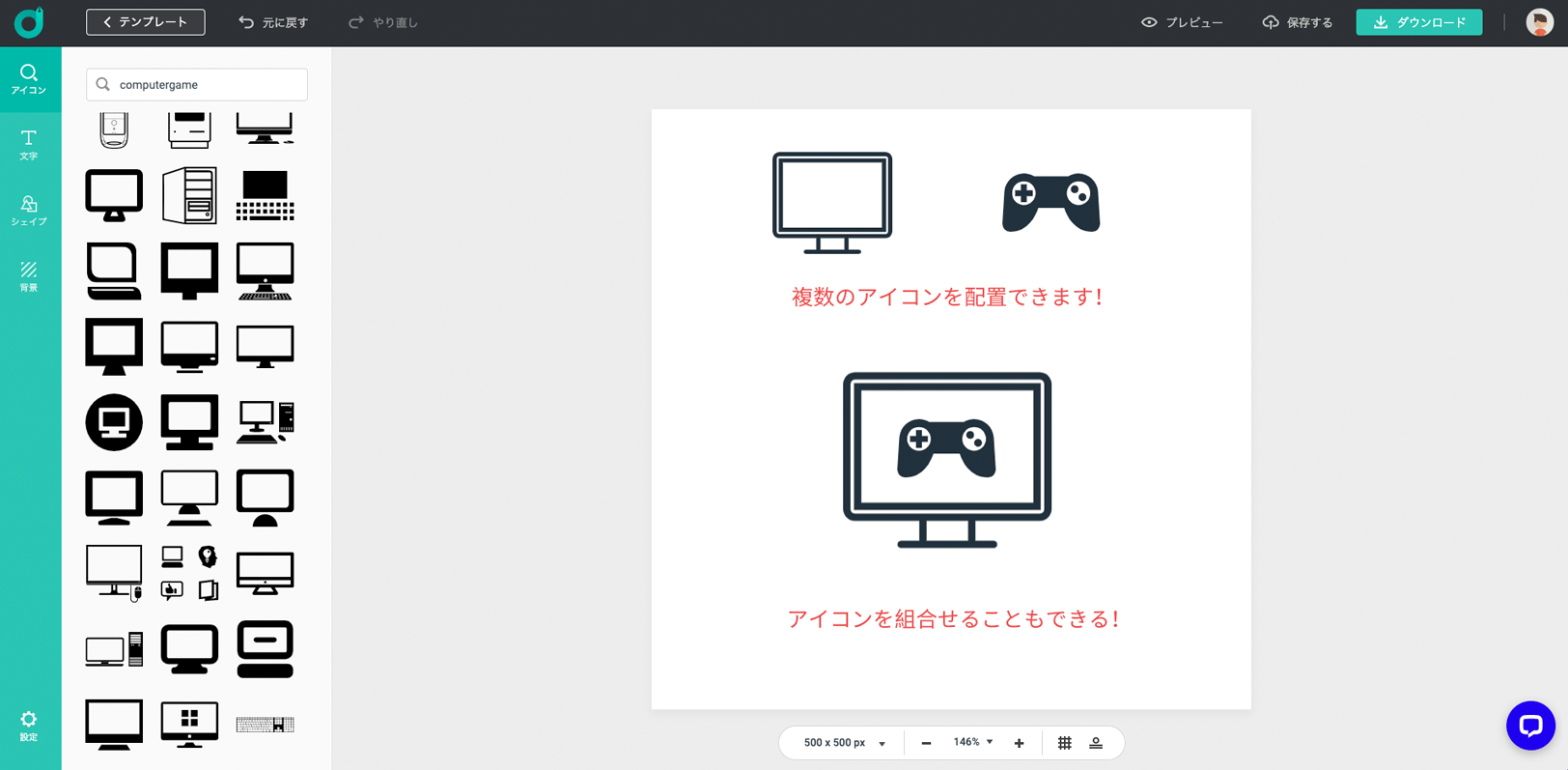

アイコンやシェイプを複数配置できるのでデザインの自由度が上がります!
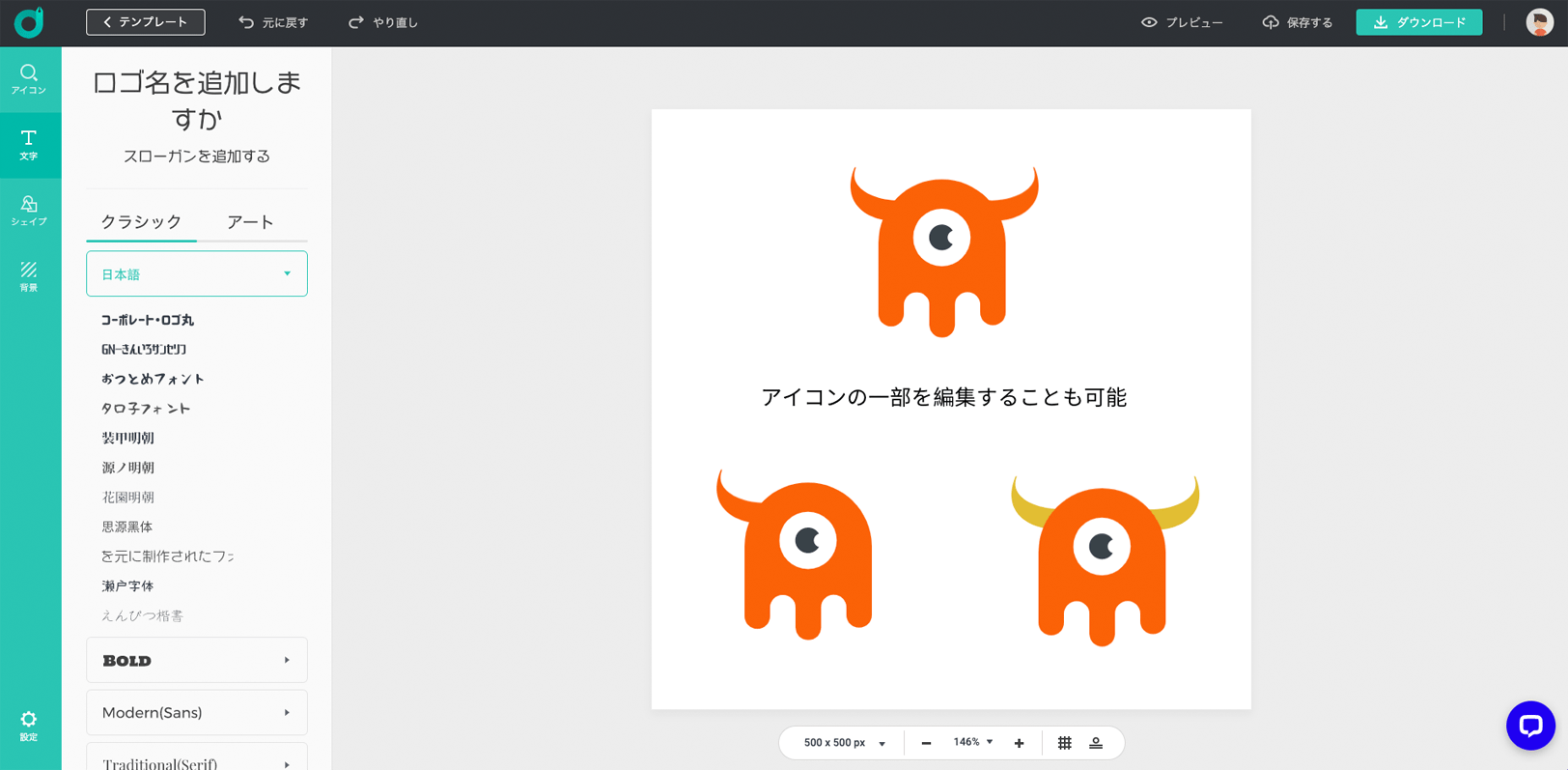
配置したシェイプやアイコンは拡大縮小、カラー設定などを変更可能です。
また、一部のアイコンは部分的なカスタマイズも可能です。
編集を効率的にするレイヤー機能
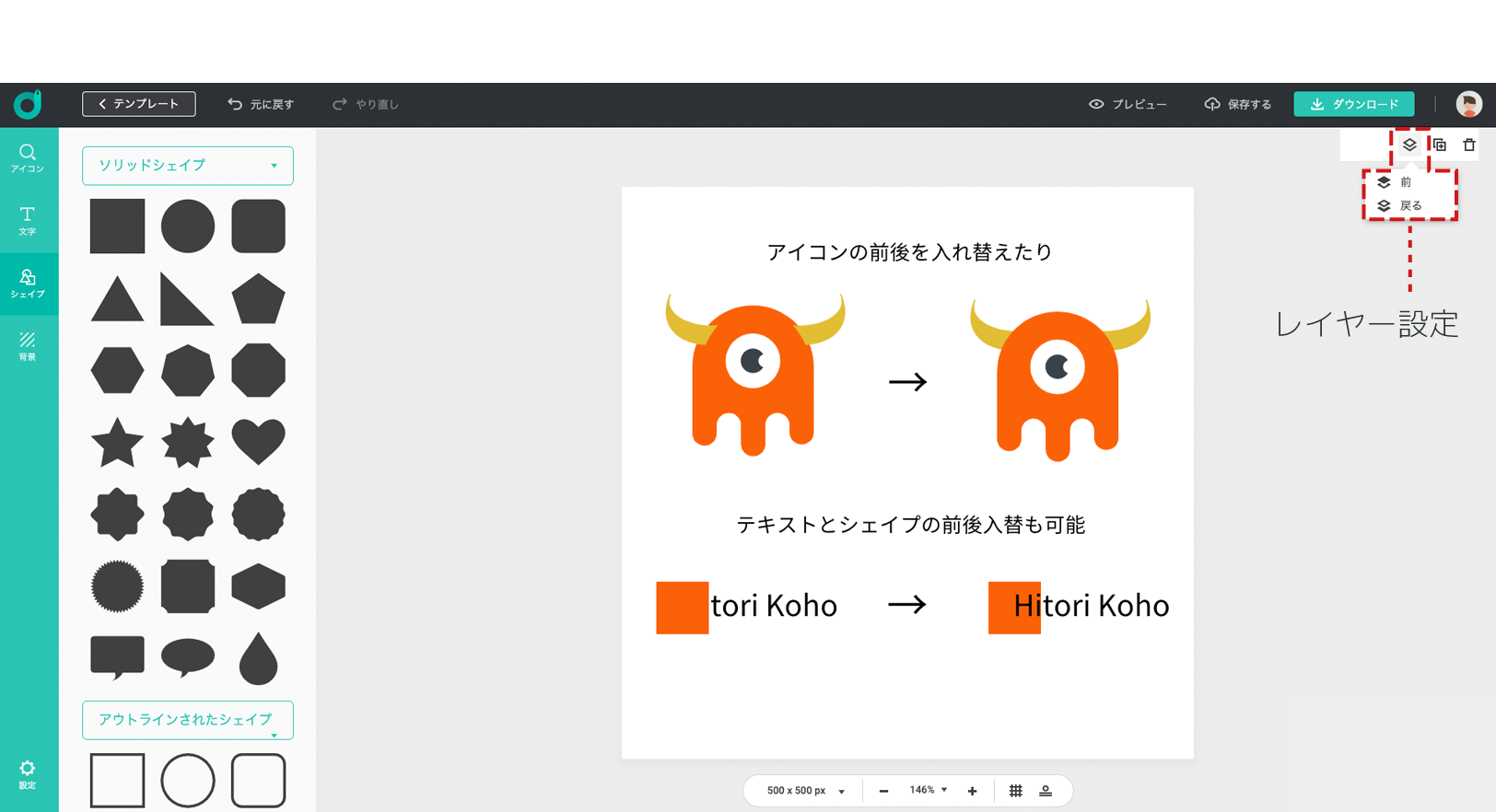
DesignEvoにはレイヤーを使いオブジェクトの前後を入れ替えることもできます。
- シェイプやアイコンを複数編集する時
- テキストを前面にしてシェイプを背景にしたい時
このような複雑な編集もDesignEvoでは簡単にできます。
スポンサーリンク
作成したロゴデザインの保存、ダウンロード方法
DesignEvoでは、作成したロゴデザインをオンラインで保存する方法と、ローカルデバイスへのダウンロードする方法があります。
ロゴデザインの保存方法
DesignEvoのアカウントにログインして作成したロゴデザインは、オンライン上に保存できます。
操作は簡単で、画面上部のメニューから「保存する」をクリックすればOKです。
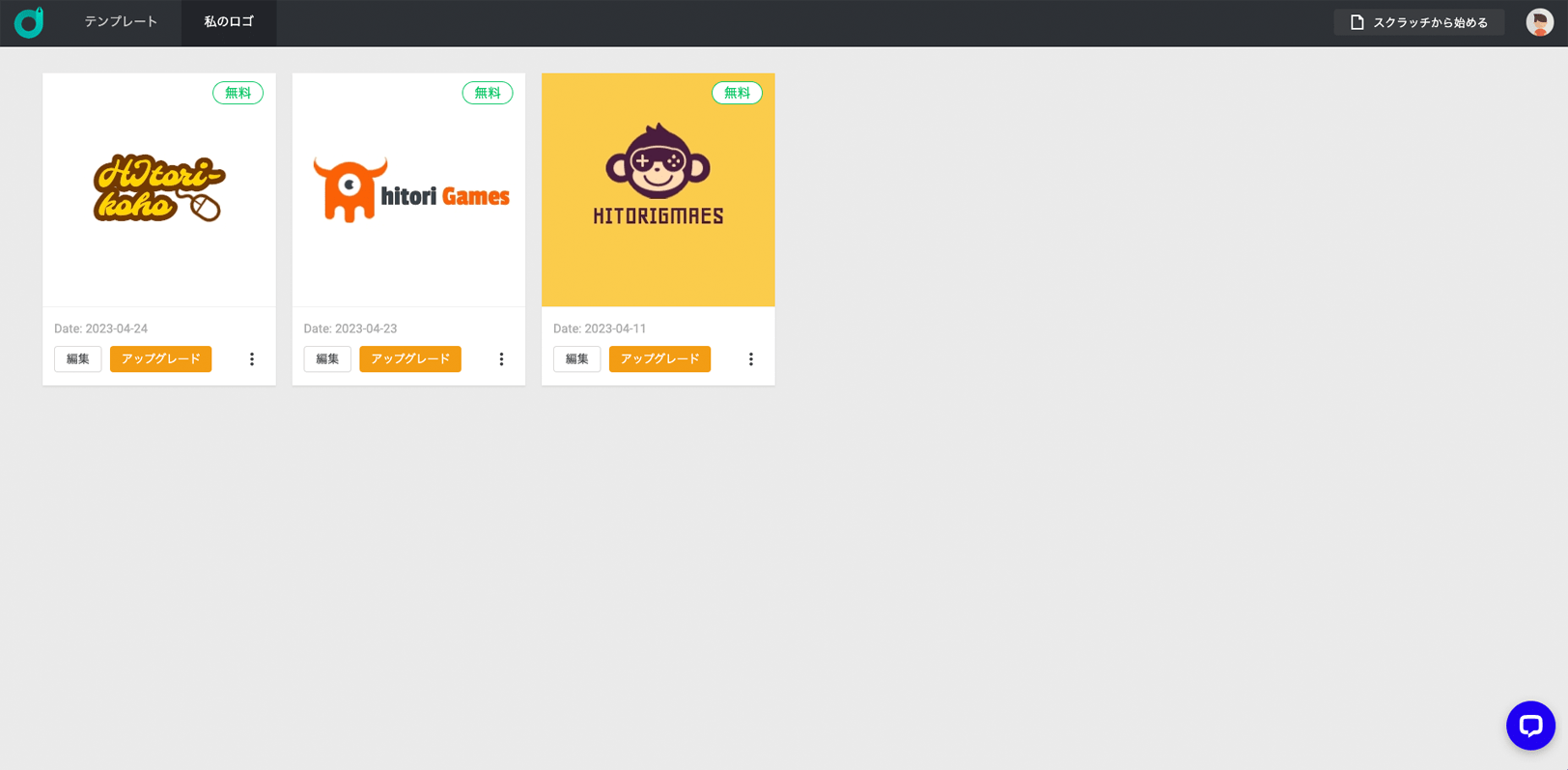
保存したロゴデータは、「私のロゴ」のメニューから再編集、ダウンロード可能です。
ロゴデータのダウンロード方法
気に入ったロゴデザインが完成したら、ロゴデータをダウンロードしましょう。
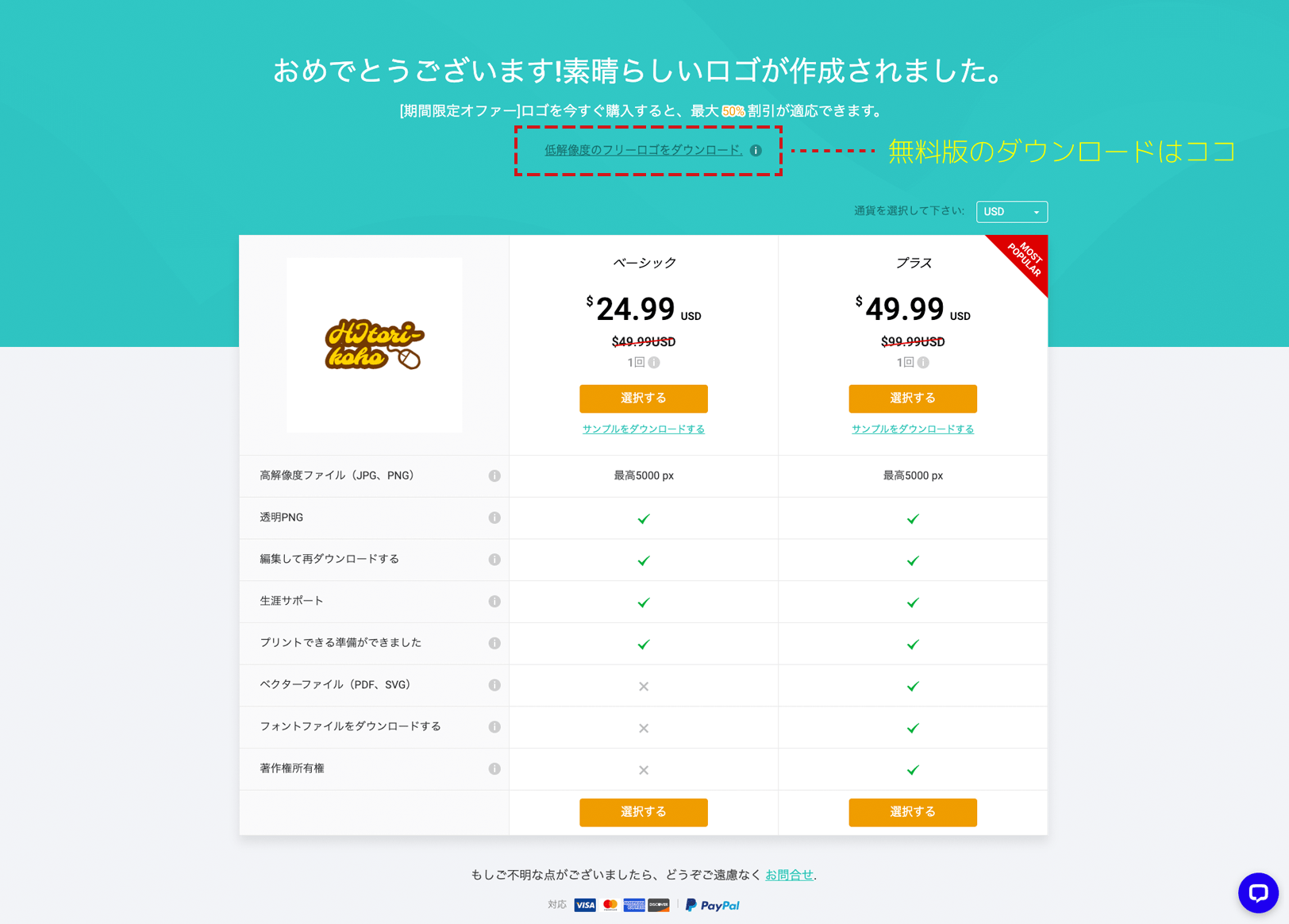
- 画面上部の「ダウンロード」ボタンをクリック。
- プランを選択してダウンロード
ダウンロード可能なファイル形式
DesignEvoでは、主に以下の3つのファイル形式でロゴデザインをダウンロードできます。
- JPEG:一般的な画像形式。
- PNG:透過背景に対応した画像形式。WEBサイトにロゴを掲載する時に適しています。
- SVG:ベクターデータ形式で、拡大・縮小しても画質が劣化しないため、印刷物などに適しています。
- 無料プランではファイル形式の選択はできません
- PNGとJPEGの2種類が自動でダウンロードされます
- データサイズは300×300pxの制限があります
DesignEvoの無料版と有料版の違い
DesignEvoの有料版は「ベーシック」と「プラス」の2つのプランがあります。
無料版を含めると全部で3つのプラン構成になります。
有料プランはロゴデータ1つのダウンロードに対して課金されます。
課金はダウンロード時のみなので、デザインをして保存するまでは無料で使えます。
WEBの有料プランではサブスクリプションが一般的になっていますが、ロゴ制作を仕事としている方以外は頻繁に作るものでもないと思います。
その点で、1点ごとの課金は使いやすいと思います。
無料版は機能に制限がある
無料版では、以下のような制限があります。
- ロゴデザインの解像度が低い(最大300×300ピクセル)
- 商用利用ができない
- 無料ロゴの使用の際は著作権を記載する必要あり
- 背景は不透明
無料版では解像度や商用利用に制限がありますが、個人的な利用やテスト版として使うには良いでしょう。
DesignEvoを商用利用する時は有料版のプラスを利用する
商用利用を考える場合、「Plusプラン」がおすすめです。
以下のような特典があります。
- 高解像度ファイル利用可能(最大5000×5000ピクセル、JPG・PNG・透過PNG)
- 商用利用が可能
- SVG形式でのダウンロードが可能
- フォントやアイコンの編集可能なファイルが提供される
- 商標登録権
- 印刷利用可能
- 編集して再ダウンロード
無料版は個人的な利用や試作品作りに適しており、有料版は商用利用などビジネス用として使用する場合に最適です。
スポンサーリンク
DesignEvoを使った感想
DesignEvoはを実際に使った感想として良い点と改善してほしい点をまとめます。
DesignEvoの良いところ
DesignEvoは初心者でも使いやすく、豊富なテンプレートやカスタマイズ性が高く、無料で利用できる点が魅力です。
- デザイン初心者にも使いやすい
- デザイン性の高いテンプレートが豊富
- カスタマイズ性が高い
- 無料で利用可能
DesignEvoは直感的な操作が可能で簡単にロゴデザインができます。
デザインソフトに慣れていない初心者さんでも安心して使用できます。
また、テンプレートが1万以上の用意されているのも嬉しいですね。デザイン性も高く、使いやすいテンプレートが揃っています。
無料プランでも十分な機能が揃っており、試作品作りや個人的な利用には十分なロゴメーカーです。
DesignEvoに改善してほしいところ
- 無料版の制限緩和
- フォントやアイコンの追加
- 外部ファイルの読込み対応
無料版はロゴデータの解像度が低く使用制限もあります。
より多くのユーザーが活用できるように制限が緩和されると嬉しいですね。
また、フォントやアイコンがさらに充実するとデザインの幅が広がりそうです。
機能が豊富なDesignEvoなので、自分で作ったPNGなどのデータを読み込む機能があれば、さらにデザインの幅が広がりそうです。
最後に今回のまとめ
デザイン性の高いロゴメーカーDesignEvoを紹介しました。
DesignEvoは、誰でも簡単にロゴデザインが作成できるオンラインツールです。
テンプレートを使って素早くデザインを始めることができ、テキストや画像の追加・編集も簡単です。
- 誰でも簡単にロゴデザインができるオンラインツール
- 豊富なテンプレートからデザインを開始できる
- テキストやアイコンの追加・編集が容易
- オンライン上やローカルデバイスに保存可能
- さまざまなファイル形式でダウンロードできる
- 商用利用には有料プランが必須
すでに高機能ですが、テンプレート追加や日本語フォントのバリエーションが増えると嬉しいですね。
また、デザインスキルに応じた編集機能のバリエーションがあると個人的には嬉しいです。
初心者さんでも使いやすいロゴメーカーなので、是非試してくださいね。
それでは、今回はこのへんで。
スポンサーリンク
DesignEvoの使い方に関するQ&A
- QDesignEvoでオリジナルのロゴを作成する方法は?
- A
DesignEvoのロゴ作成は以下の手順で進めます。
- DesignEvoのウェブサイトにアクセスし、「無料で作成」をクリック。
- ロゴテンプレートを選択もしくは「スクラッチから始める」から独自のデザインを作成。
- テキスト、フォント、カラー、アイコンなどの要素を編集し、ロゴデザインを作成。
- 「プレビュー」でデザインを確認し必要に応じて修正を行う。
- 完成したロゴデザインをダウンロードする。
- QDesignEvoの無料プランと有料プランの違いは?
- QDesignEvoで作成したロゴデザインを保存・ダウンロードする方法は?