こんにちは!広報デザイナーのyama(@ひとり広報)です
デジタルの赤外線写真は撮影後の処理で色々な表現ができます。
これまではモノクロ化した赤外線写真のみを紹介してきましたが、ここでは赤外線写真のカラースワップ加工を紹介します。
赤外線写真のカラースワップとは?
植物は白く雪が積もったようになり、空や水は黒くなるのが赤外線写真の基本です。
赤外線写真にカラースワップ処理をすると、植物はベージュ系の白になり、空や水は青く仕上がります。
青い空や水面から感じる現実的なイメージと、白色化した植物による非現実的なイメージが混ざるため、とても不思議な世界観になります。
現実と非現実が1枚の写真に収まっているのがカラースワップによる赤外線写真です。
カラースワップに使用するソフトウェアと撮影データ
カラースワップはフォトショップなどの画像加工ソフトを使用します。
撮影データはRAWデータから現像していきます。
以前のエントリーでRAWデータでの撮影をおすすめしたのは、カラースワップ処理をするのにRAWデータが必要なためです。


ホワイトバランスの調整とチャンネル反転がポイント
カラースワップの処理は次の順序で進めます。
- RAWデータの読込み
- ホワイトバランスを調整して下地となる画像の現像
- フォトショップ上でチャンネルを反転
- 色調の微調整
ここでは、PhotoshopCC2014を使って現像作業を行います。
ボクの経験では、PhotoShopCS3以降で同様の作業が可能でした。
1.RAWデータの読込み
PhotoshopやLightroomをはじめ、RAWデータの読込み&現像ソフトは様々あります。ここではPhotoshopのCameraRawを使った方法で進めますが、結果が同じようになればOKです。
今回現像する元の画像がこちら。
この画像をRAWデータの現像からカラースワップまで処理していきます。
Photoshopを起動し、「ファイル」→「開く(形式はCameraRAW)」から撮影したデータを読込みます。
2.ホワイトバランスの調整
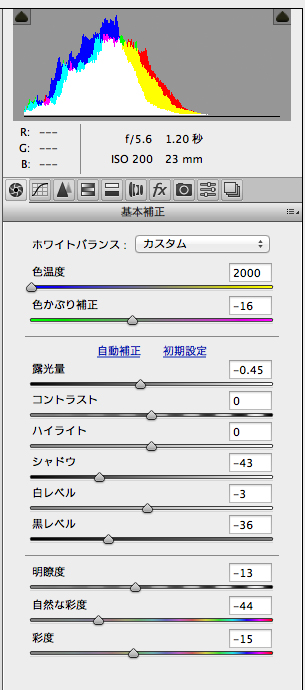
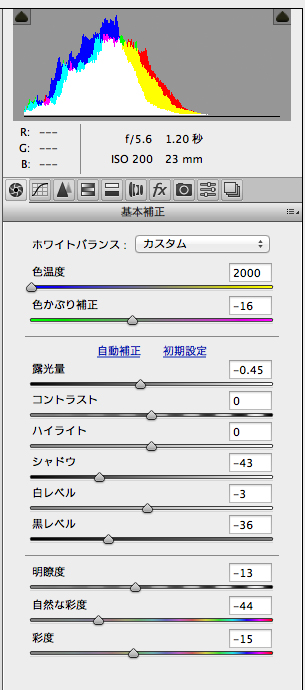
未処理の画像は全体が赤く染まっていますが、ホワイトバランスを調整して空は褐色に、植物はやや青みがかかった白に補正していきます。
未処理の画像は全体が赤く染まっていますが、ホワイトバランスを調整して空は褐色に、植物はやや青みがかかった白に補正していきます。
「色温度」「色かぶり補正」のスライダを左端まで動かします。
その後、「色かぶり補正」のスライダを少しずつ右に戻しながら、空と植物の色を分離していきます。
「色温度」「色かぶり補正」以下のパラメータも調整していきます。
各パラメータの内容は以下の通りです。
- 露光量
-
中間の調子の明るさを調整するスライダ。
「色温度」「色かぶり補正」の変更後、最初にこのスライダを調整するといいでしょう。 - コントラスト
-
明るい部分をより明るく、暗い部分をより暗くできるスライダ。メリハリを効かせたい時に使用します。
- ハイライト
-
明るいハイライト部分の階調を調整します。明るく飛んでしまった部分の調整に使用します。
- シャドウ
-
暗いシャドウ部分の階調を調整します。暗くつぶれてしまった部分の調整に使用します。
- 白レベル・黒レベル
-
画像の最も明るい部分、または暗い部分を中心に調整するスライダ。
上記のハイライト、シャドウのスライダは一番明るい部分、または暗い部分を残しながら補正しますが、白レベル・黒レベルでは全体を調整していきます。
空・水面と植物の色が上手く分離できない時は、逆光で撮影している場合が多いです。
順光で撮影した方が色の分離も綺麗にはっきりとできます。
3.Photoshop上でチャンネルを反転
Photoshopの操作で赤外線写真をカラースワップさせます。
3-1 Labカラーに変換
読み込んだ画像はRGBカラーです。これをLabカラーに変換します。
メニューから「イメージ」→「モード」→「Labカラー」を選択します。
3-2 チャンネルの反転
Labカラーへ切換後、aチャンネルとbチャンネルを反転します。
写真のように「チャンネル」タブを開き、aチャンネルを選択します。
「イメージ」→「色調補正」→「階調の反転」からaチャンネルを反転させます。
bチャンネルも同じ手順でチャンネルを反転させます。
これで、青みを帯びていた植物がベージュよりの白となり、空や水面が褐色から青色に変わります。
チャンネルの反転が完了したら、「イメージ」→「モード」→「RGBカラー」に戻しておきましょう。
4.色調の微調整
カラースワップをした後の色味や全体の調子は、撮影状況(順光/逆光)、赤外線フィルターの違い、撮影時のホワイトバランスの設定で異なります。
空の青みや植物の白色化がもう一つという時は、彩度、色相、明度、コントラストなどを調整していきましょう。
カラースワップした赤外線写真の作例
前回記事の作例をカラースワップ処理をしてまとめました。
モノクロ写真とは違ったイメージになっていると思いますが、いかがでしょう?
最後に、今回のまとめ
- 赤外線のカラースワップでは、空・水面は青く、植物はベージュ系の白に変換する
- RAWデータのホワイトバランス調整が仕上がりのキモです
- Photoshopでは、Labカラーからチャンネルを反転させる。
- チャンネル反転後はRGBカラーに戻す
- 色彩の微調整は、彩度・色相・明度・コントラストで調整
ここで紹介しているカラースワップの方法は一例です。
ボクは海外のサイトなどを見ながらこんな感じかなと仕上げています。
これが正解という仕上がりはないので、好みの設定で試していただければと思います。
それでは、今回はこのへんで。









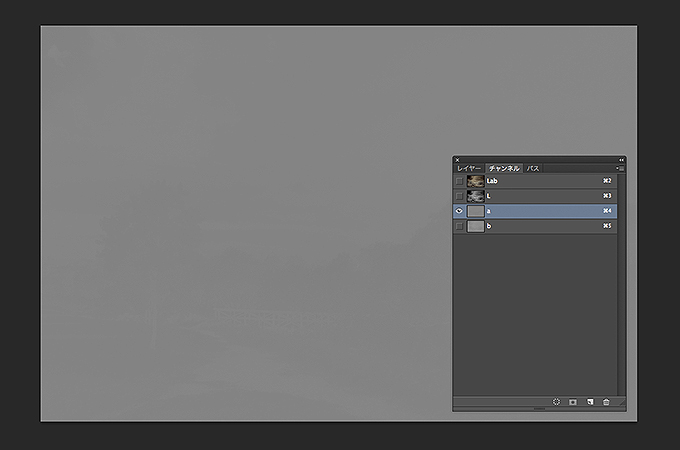










コメント