こんにちは!広報デザイナーのyama(@ひとり広報)です
この記事では、無料のロゴメーカー Hatchful(ハッチフル)の使い方を紹介します。
Hatchfulは、オリジナルのロゴマークが自動作成でき、カスタマイズも可能。ロゴの作成・使用すべて無料です。
作成したロゴは商用利用も可能、ネットショップや個人のSNS用のロゴマークを作りたい方におすすめです。
クリックするだけの簡単操作なため、初心者さんでも安心して使うことができます。
Hatchful(ハッチフル)の特徴
- 無料で使えるロゴメーカー
- ブラウザ上でロゴのカスタマイズ可能
- 日本語フォント対応
- 作成したロゴは商用利用可能
- ロゴデータはPNG形式(最大1200px)
- 名刺など印刷用に使用可能なデータサイズ
- 各種SNS用のロゴ、プロフィールイメージを自動作成
- ブラウザ版、モバイルアプリ有
手軽に使えるロゴメーカーといった印象で、デザイン用のソフトウェアを持っていない方、ロゴ制作の手間をできるだけ少なくしたい方向けのサービスと感じました。
- 完全無料で使える
- 難しい操作は不要
- ロゴデザインのパターンが豊富
- 各種SNS用ロゴマークが作れる
- ユーザー自身でカスタマイズできることが少ない
- 日本語フォントのバリエーションが少ない
Hatchfulはブラウザ版とモバイルアプリ版があります。
アプリはiOS、Androdidに対応しています。
iOS版ダウンロードはこちら → iOS版 Hatchful
Andoroid版ダウンロードはこちら → Andoroid版 Hatchful
今回はブラウザ版でロゴ作成していきます。
Hatchful ロゴメーカー の使い方
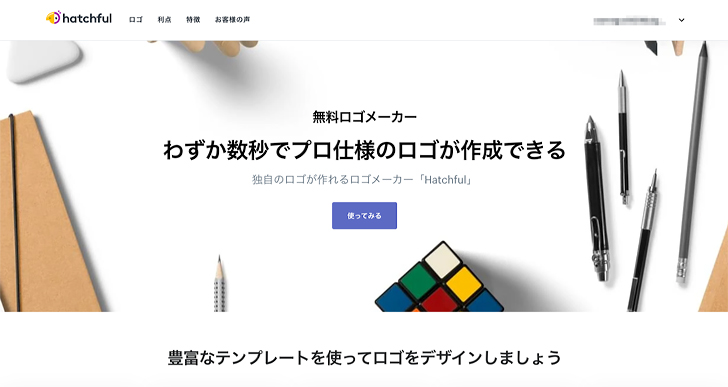
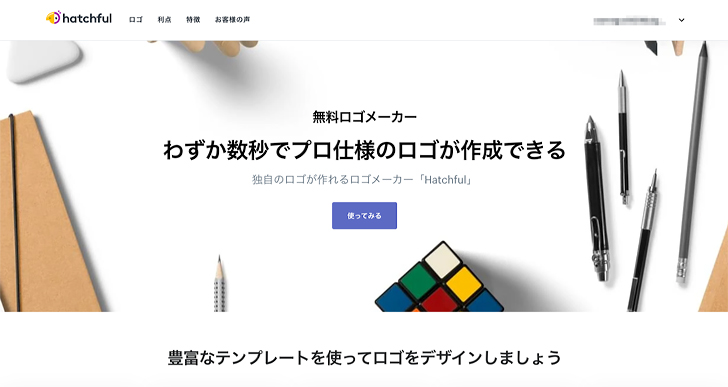
Hatchfulのサイトを開くと、右上に「ログイン」「登録」のボタンがあります。
登録しなくてもHatchfulの使用は可能です。
作成したロゴのダウンロードには「登録」が必要なため、気に入ったロゴが作成できたら登録すると良いでしょう。
Hatchfulのトップページから「使ってみる」をクリックしてロゴ作成に入りましょう。
具体的にHatchfulを使ってロゴマークを作っていきましょう。
全体の流れは以下の通りです。
- ロゴマークのジャンル(業界)の選択
- デザインスタイルの選択
- ビジネス名の追加
- ロゴの使用目的の選択
工数が多く感じるかもしれませんが、STEP1は自動ロゴ作成用の質問に応えるだけなので、クリックと簡単な入力だけで作業可能です。
① Hatchfulでロゴマークを自動作成する
これからいくつかの質問に応ることでロゴマークが自動作成されます。
いずれも簡単な質問なので、数分で作業できます。
ロゴマークのジャンル(業界)の選択
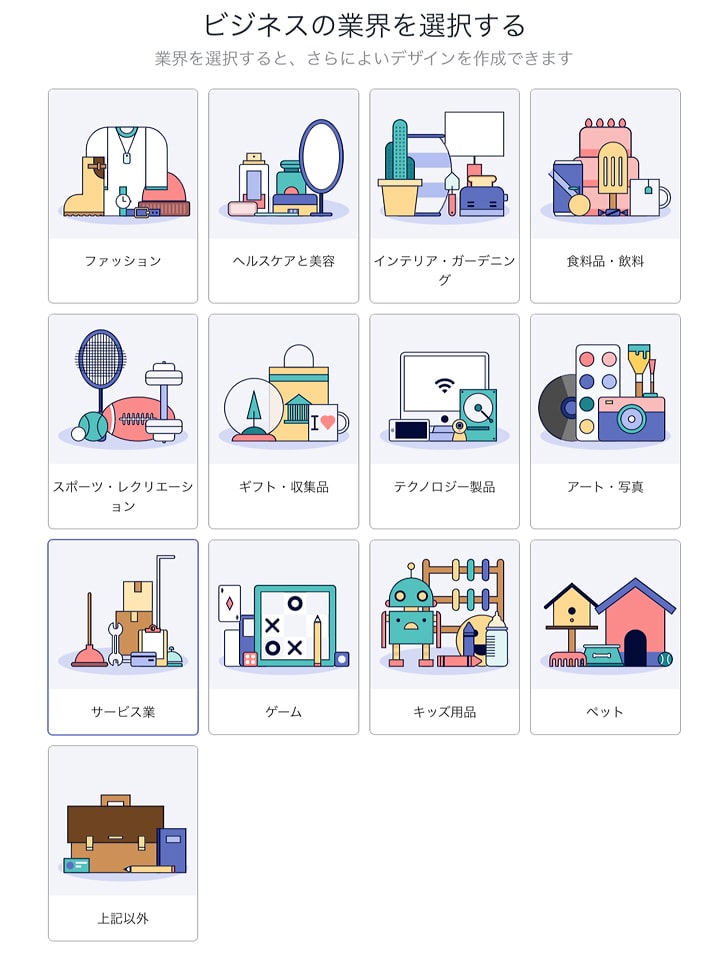
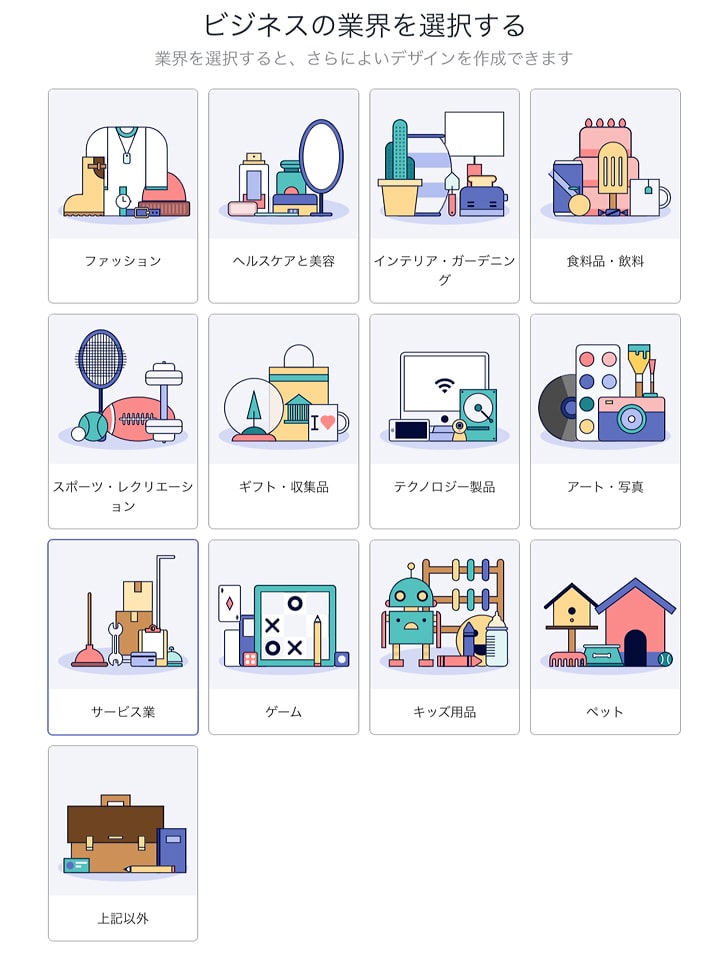
13種類の業界からあなたのビジネスモデルに近いジャンルを選びましょう。
ファッション、ヘルスケアと美容、インテリア・ガーデニング、食料品・飲料、スポーツ・レクリエーション、ギフト・収集品、テクノロジー製品、アート・写真、サービス業、ゲーム、キッズ用品、ペット、上記以外
個人でもビジネス目的でも使えるように、仕事と趣味が合わさったようなジャンル分けです。
少し選びにくいですね。
仕事用ロゴマーク(商用利用)として考える場合、選べるジャンルと自分の仕事内容がマッチしない印象です。
ブログ・SNS用など個人使用のロゴマークとして考えた方がイメージが合いそうです。
ビジネスのジャンルを選び、「次へ」をクリックします。
今回は、ひとり広報のロゴマークとして「サービス業」のジャンルを選びました。
ロゴマークのデザインスタイルの選択
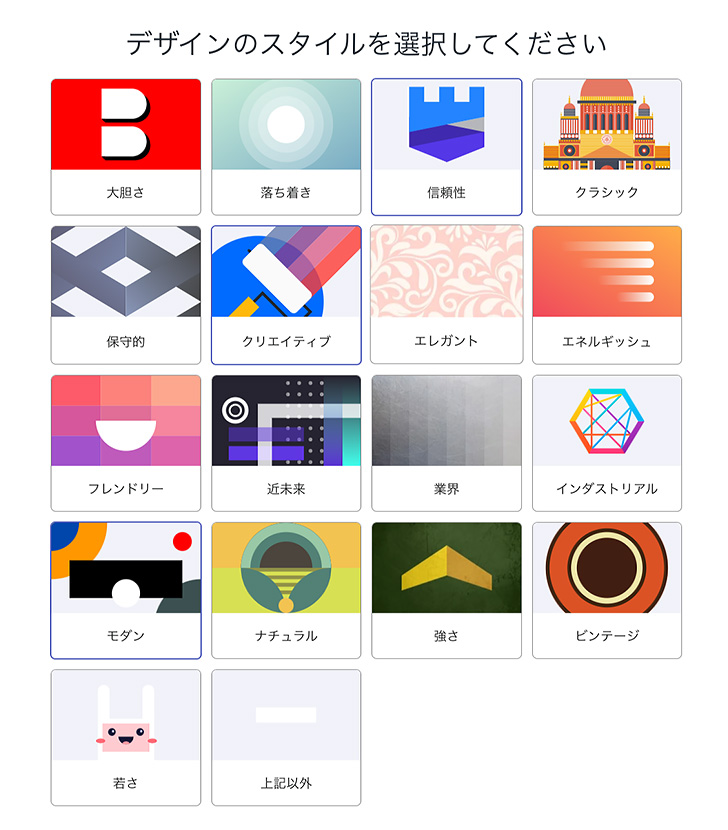
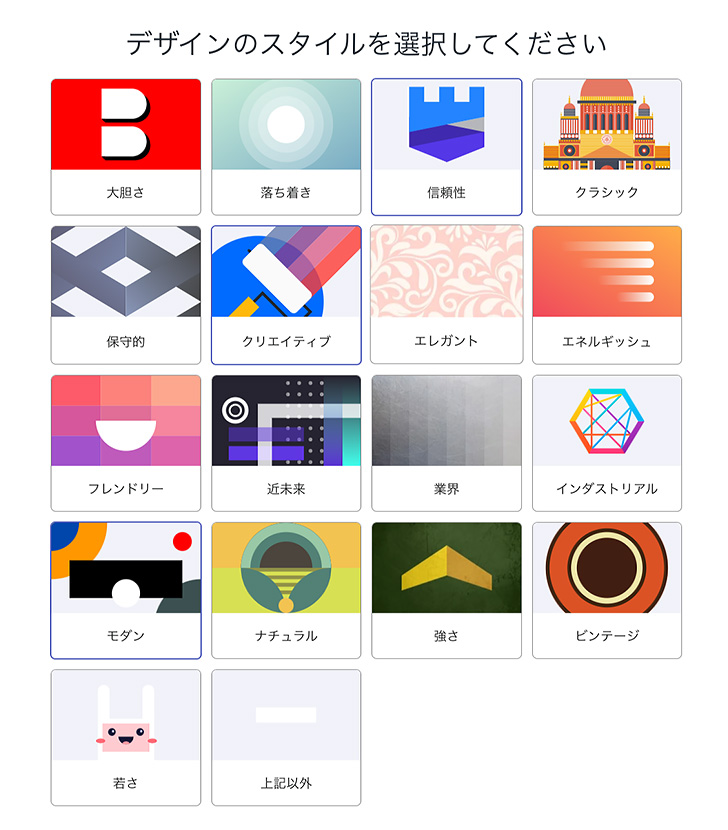
18種類のデザインのスタイルから3種類まで選びます。
スタイル = イメージの言語化 といった感じですね。
大胆さ、落ち着き、信頼性、クラシック、保守的、クリエイティブ、エレガント、エネルギッシュ、フレンドリー、近未来、業界、インダストリアル、モダン、ナチュラル、強さ、ビンテージ、若さ、上記以外
画面上でどのスタイルを選択しているのか少しわかりにくいですが、スタイルのバナーをクリックすると青枠が表示されます。
今回は「信頼性、クリエイティブ、モダン、」を選びました。
ビジネス名を追加する
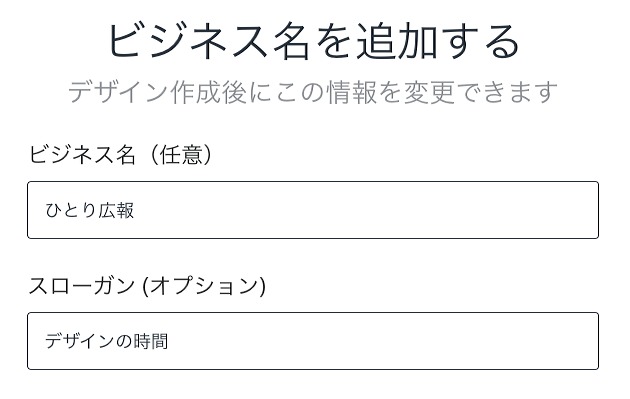
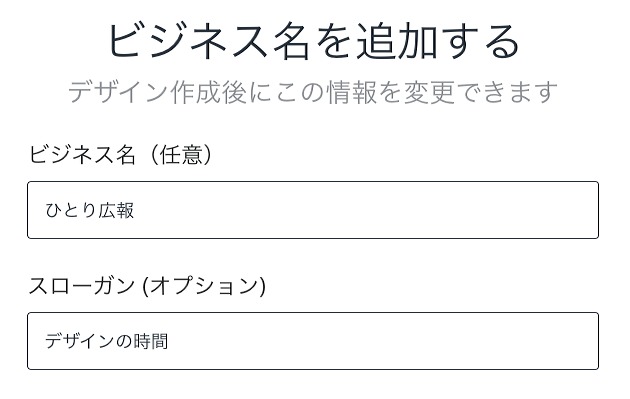
ビジネス名とスローガンを入力しましょう。
ビジネス名は、メインとなるロゴタイプです。店名や社名がこれにあたります。
スローガンは、小さめのテキストで表示されるサブタイトルです。
今回は、ビジネス名を「ひとり広報」スローガンを「デザインの時間」としました。
ここで入力した内容は後で編集可能です。
ロゴの使用目的を選択する
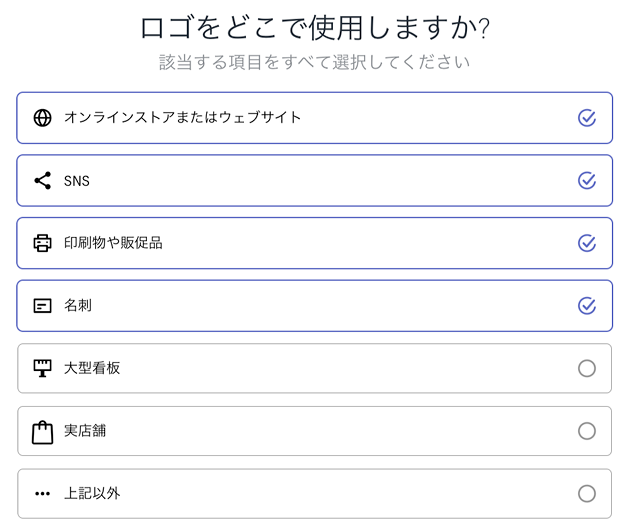
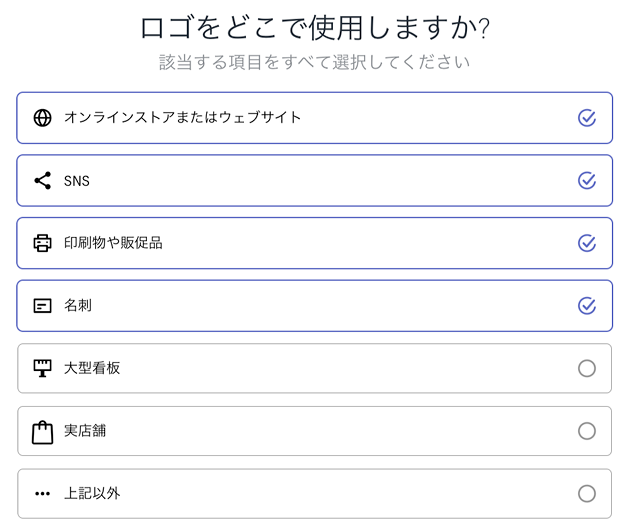
オンラインストア、SNS、印刷物や販促物、名刺の4項目は初期設定でチェック済みとなっています。
該当する項目にチェックを入れましょう。今回は初期設定4項目で進めます。
ここまでが自動ロゴ作成までの準備です。
「次へ」をクリックするとロゴが自動作成されます!
自動作成したロゴの編集
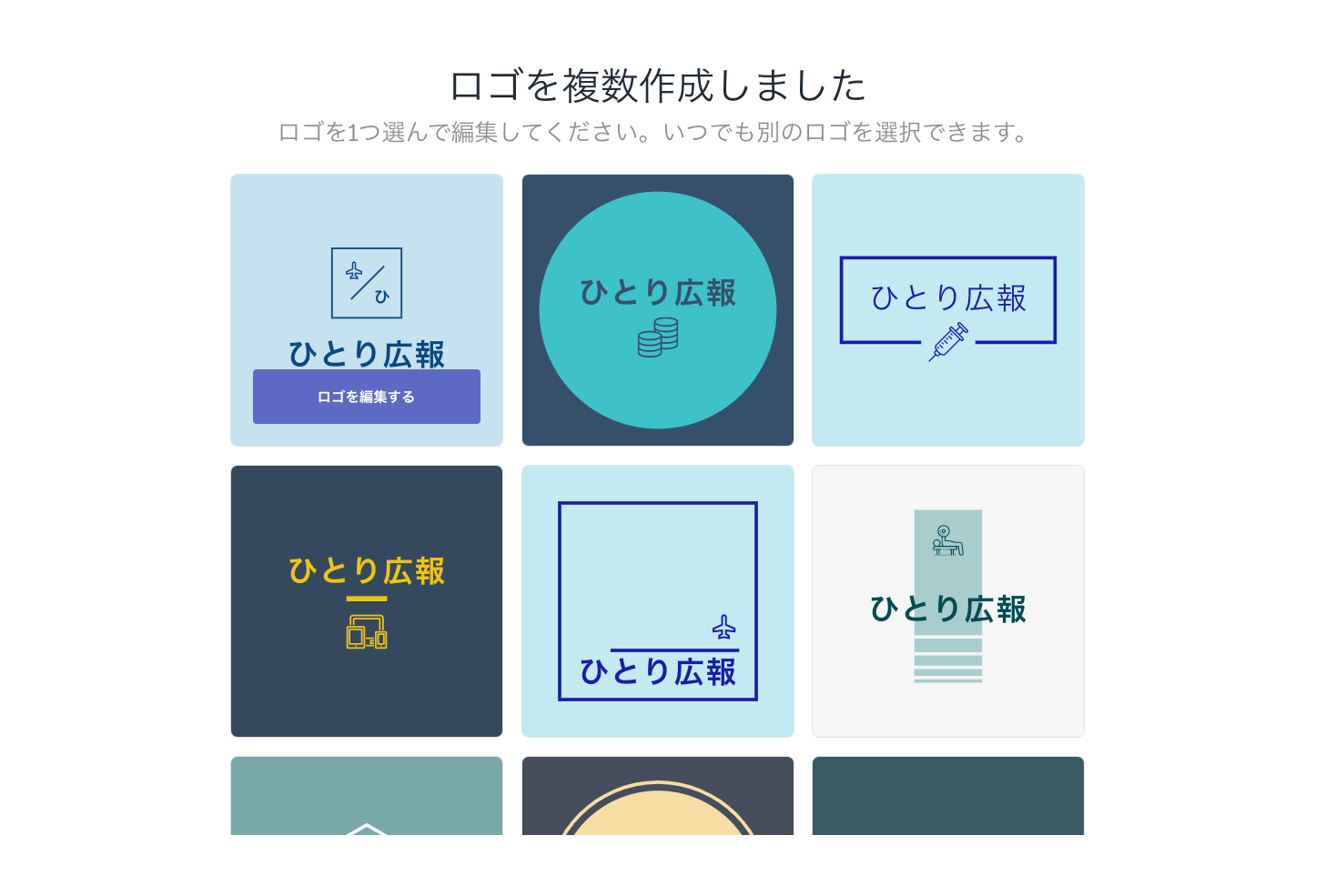
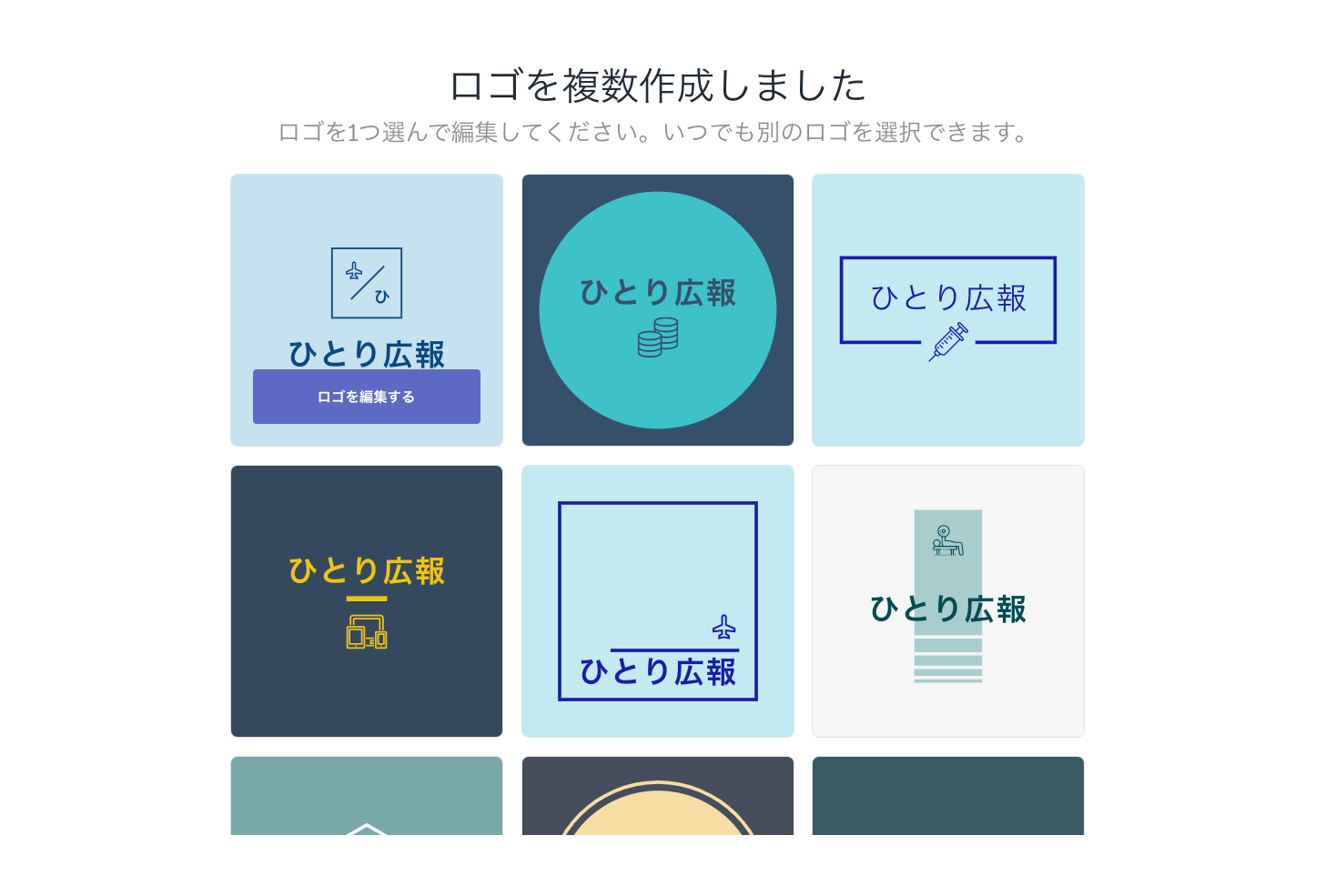
自動作成されたロゴマークの一覧から「ロゴを編集する」をクリックします。
今回は編集しやすそうなデザインを選びました。
デザインにより「スローガン」が表示されないロゴもあります。
自動作成されたデザインにスローガンが表示されていない場合、編集でスローガンを追加表示させることはできません。
スローガンも表示させたい場合は、スローガン付きデザインを最初に選択しましょう。
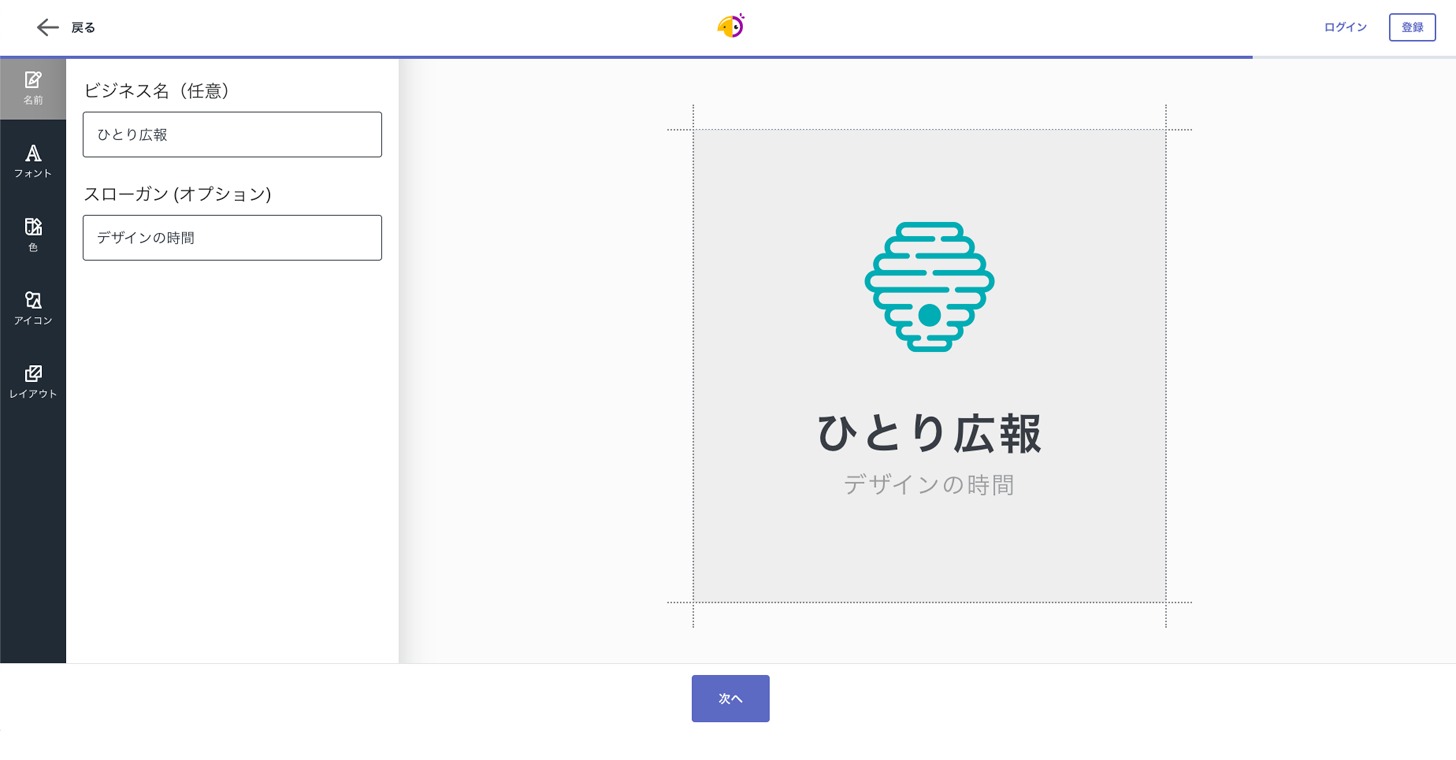
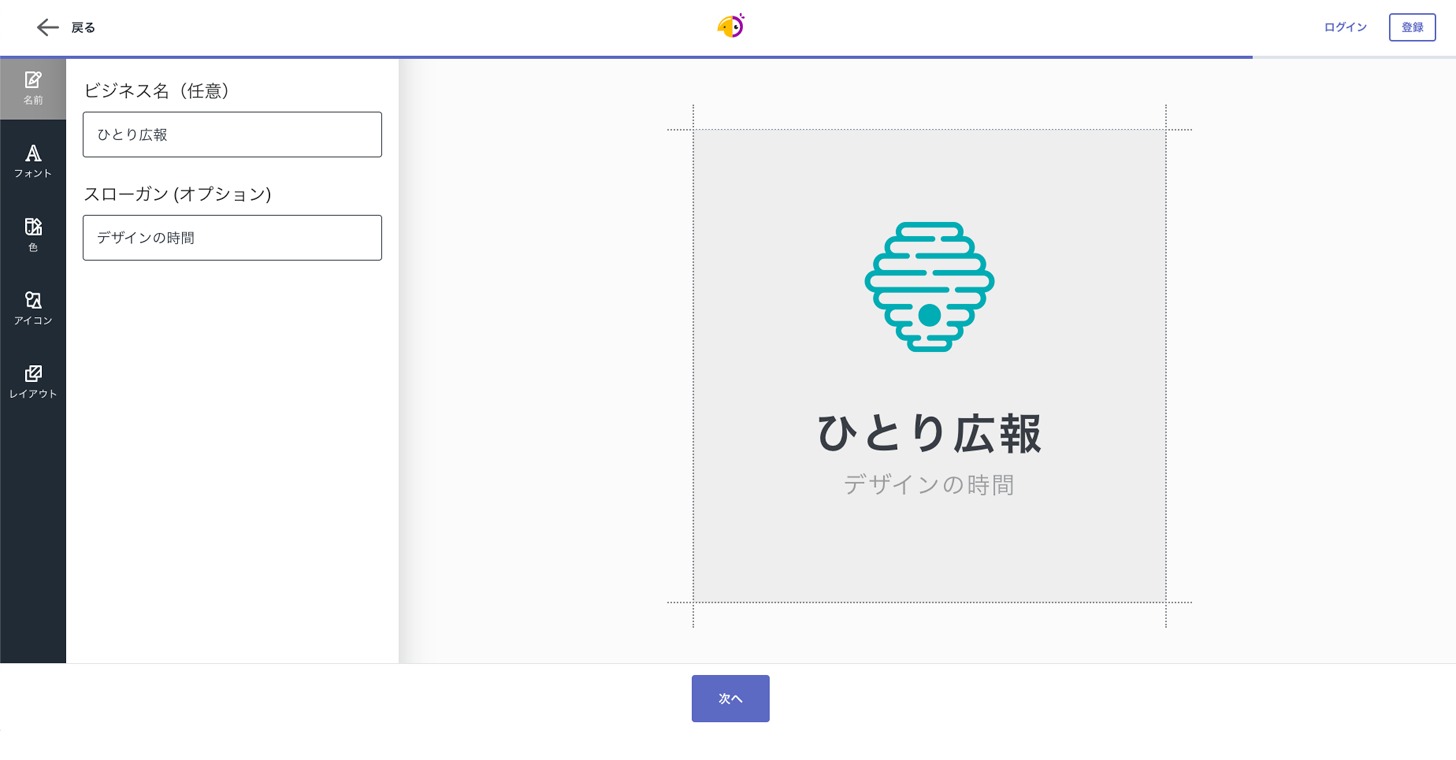
Hatchfulで自動作成したロゴーマークを編集していきましょう。
画面左に主な編集項目が表示されています。シンプルな構成でわかりやすいですね。
- 名前
- フォント
- 色
- アイコン
- レイアウト
各項目の編集内容を確認しましょう。
名前の編集
ビジネス名・スローガンを変更できます。
スローガンは、テンプレートにより使用できない場合もあります。
名前やスローガンに改行を入れることはできません。
フォントの編集
フォントのイメージでカテゴリ分けされているので、そこからイメージに近いフォントを選びましょう。
- ブロック体
- 装飾体
- 手書き
- モダン
- 伝統的
ビジネス名やスローガンが日本語表記の場合、フォントを変えても変化がありません。
文字の細い・太い程度の変更はできるですが、書体は1種類のみと思われます。
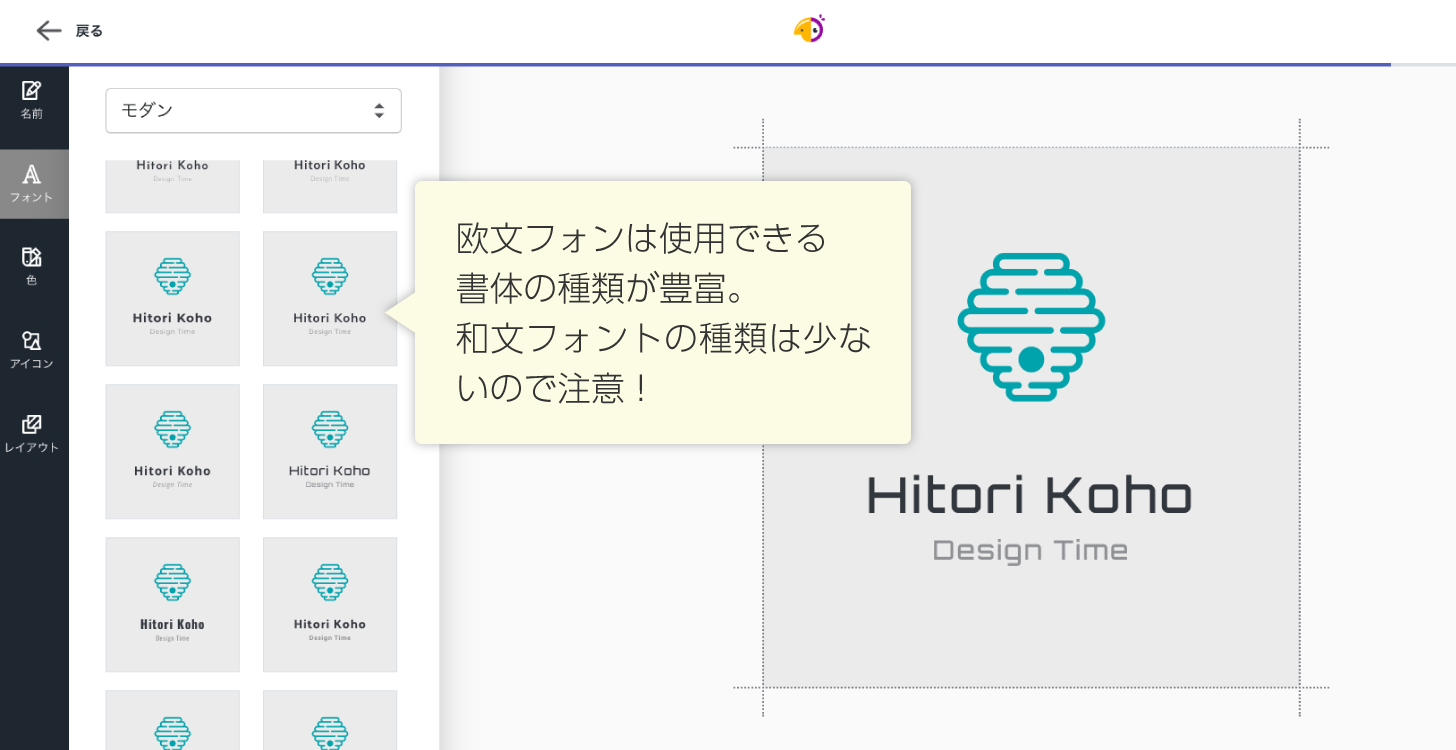
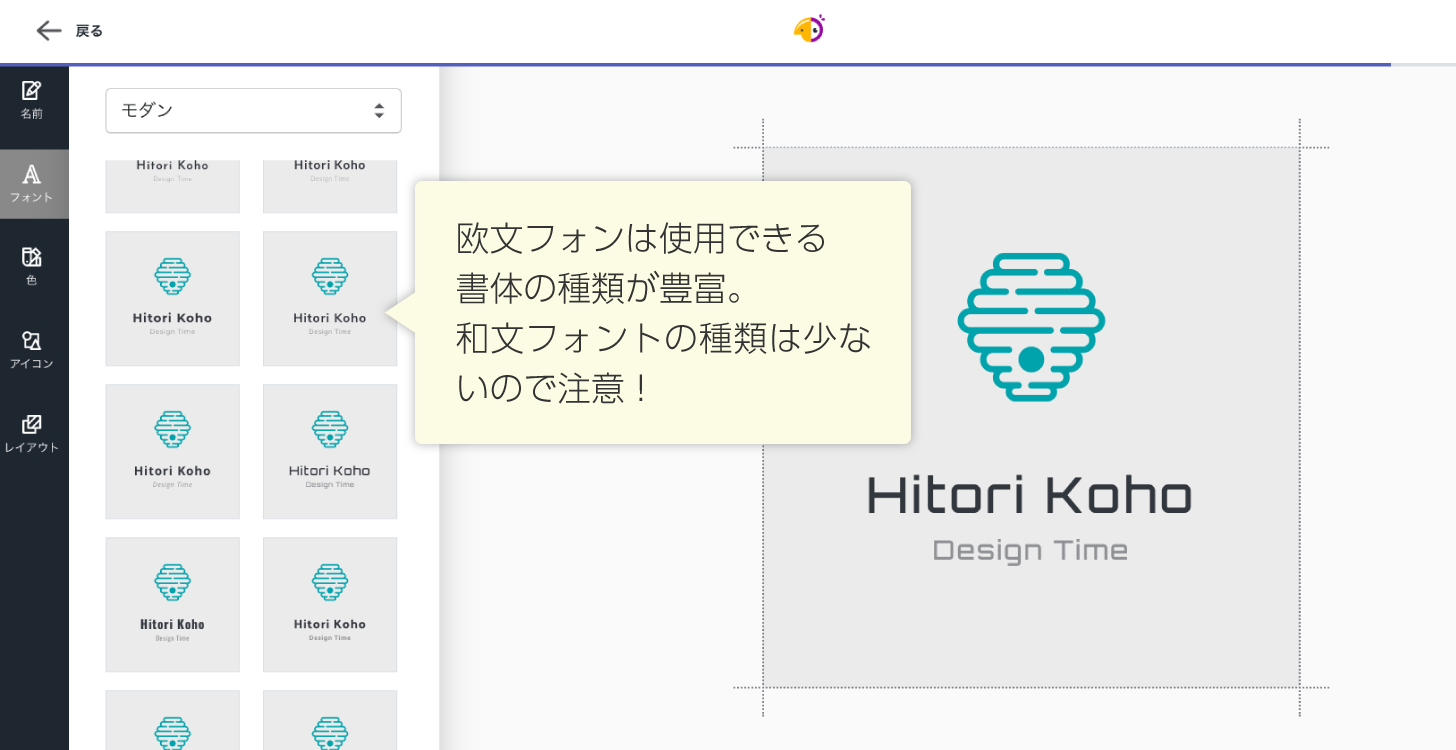
海外版のロゴメーカーでよくあることですが、日本語フォントが用意されていないためです。
ビジネス名を英数表記に変えると、様々なフォントを使用できます。
今回はビジネス名を「Hitori Koho」に、スローガンを「Design Time」に変更しました。
色の編集
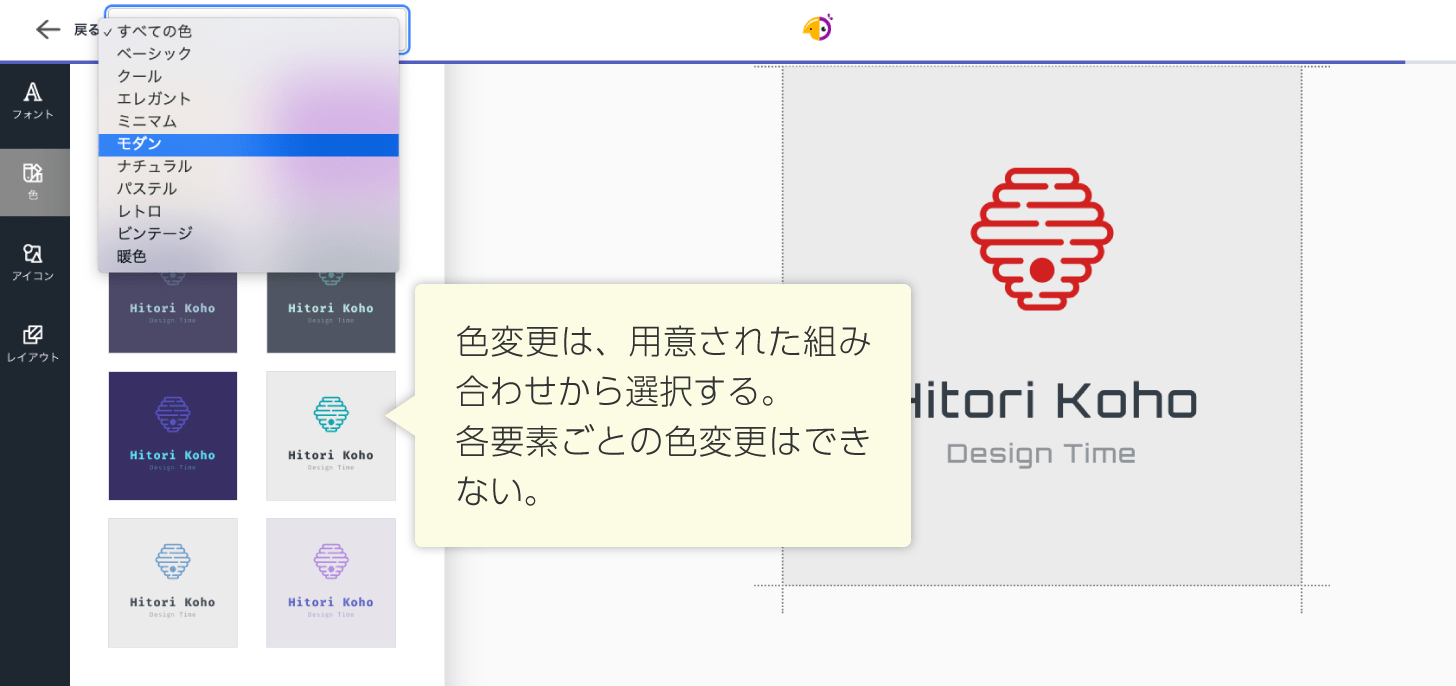
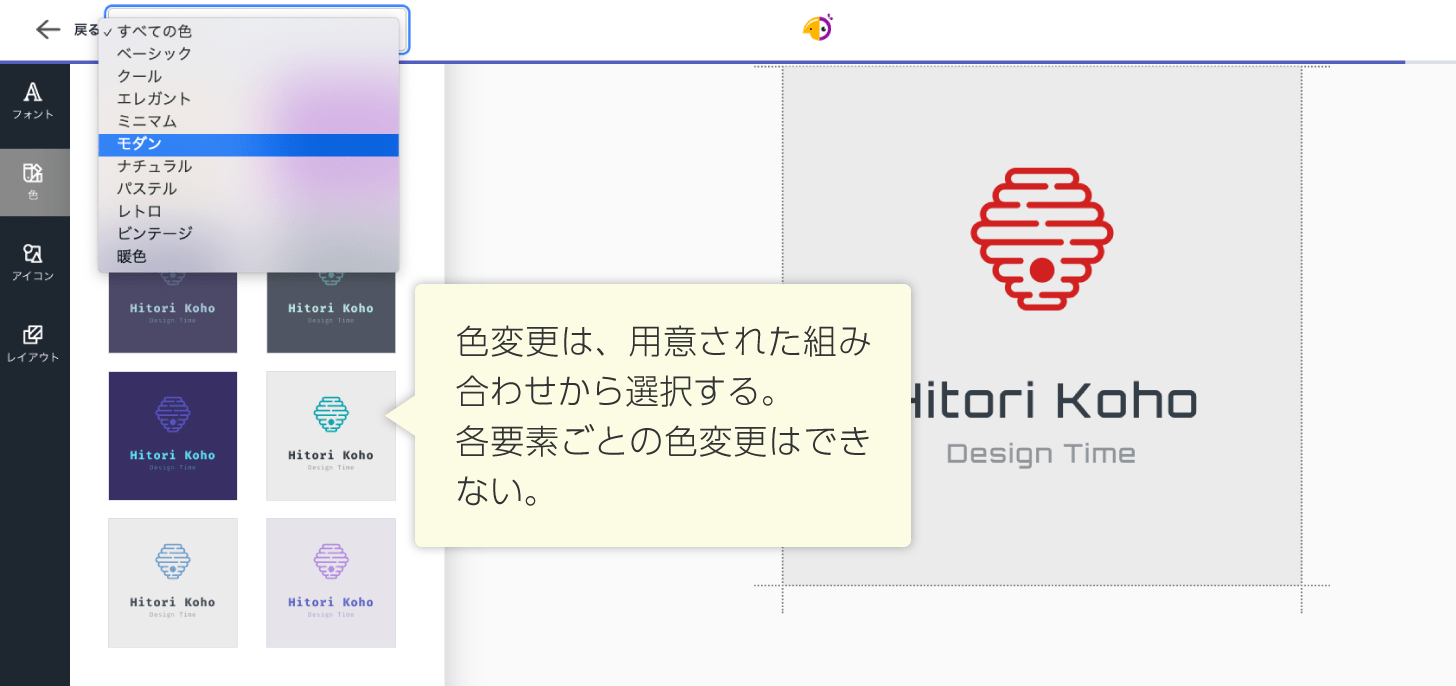
サンプルから好きな配色を選びロゴマークの色を変更します。
アイコンのみ、ビジネス名のみといった個別の変更はできませんが、サンプルは豊富です。
ベーシック、クール、エレガントといった配色イメージから好きな組み合わせを選ぶと良いでしょう。
アイコンの編集
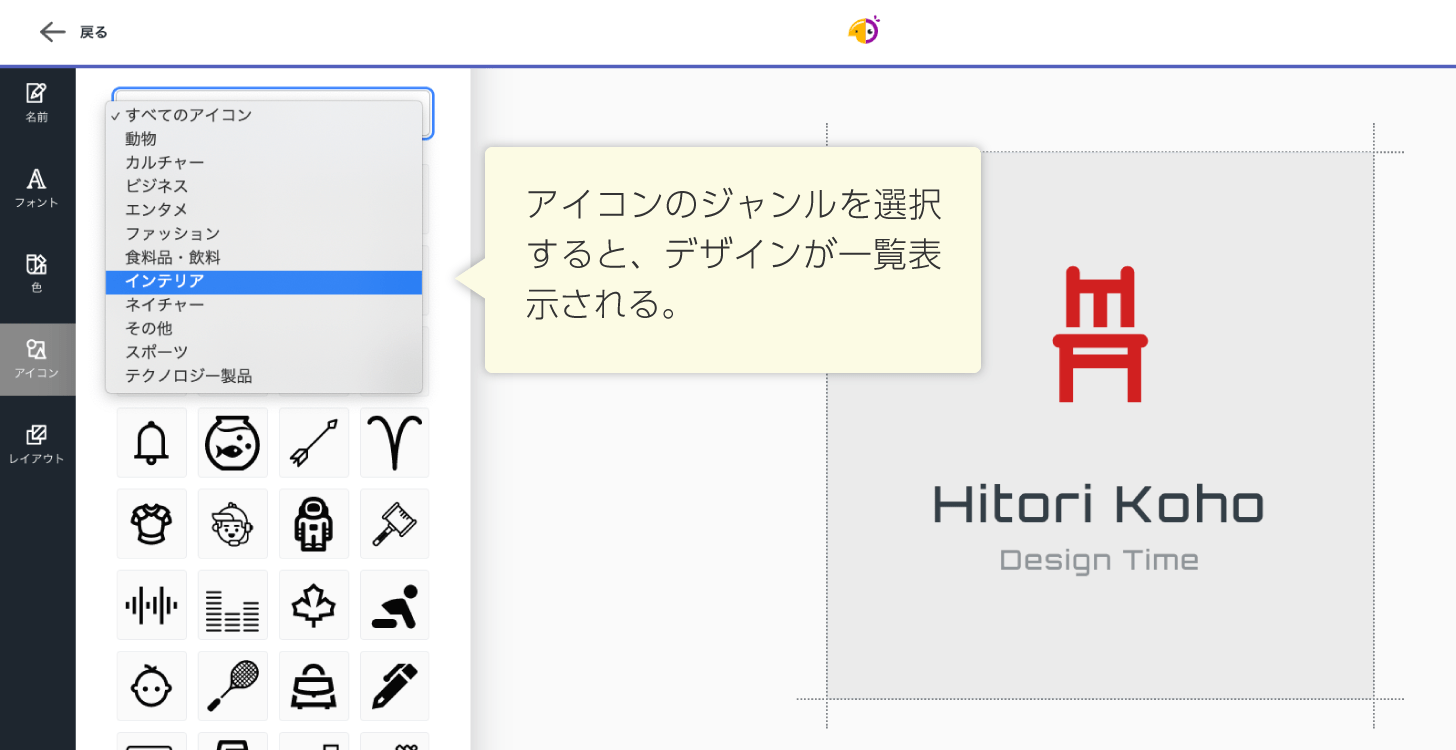
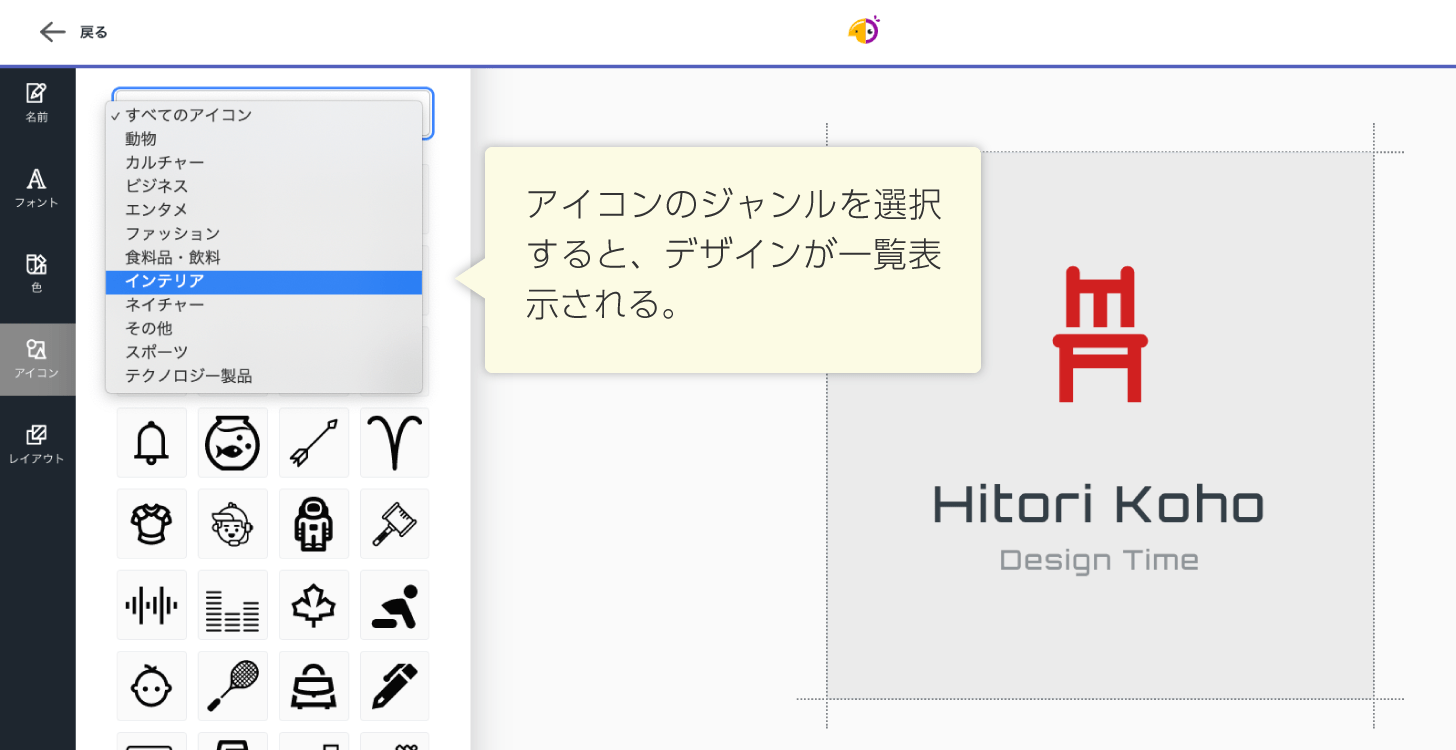
サンプルリストから好きなものに変更可能です。
Wixロゴメーカーは、自分で作ったアイコンをアップロードすることも可能でしたが、Hatchfulにその機能はありません。
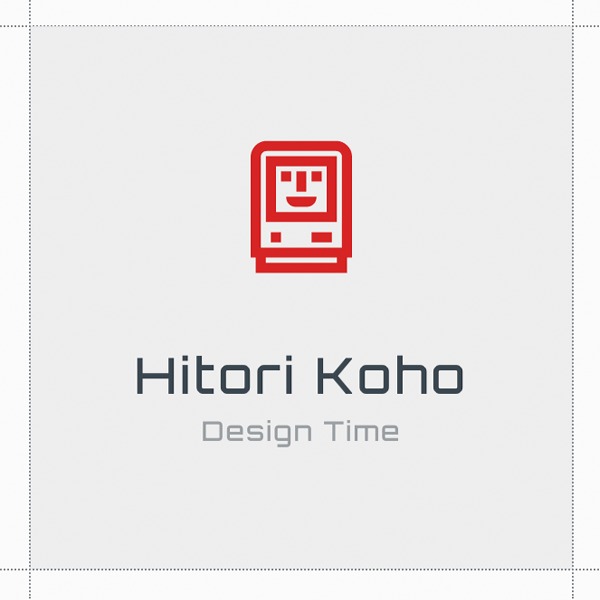
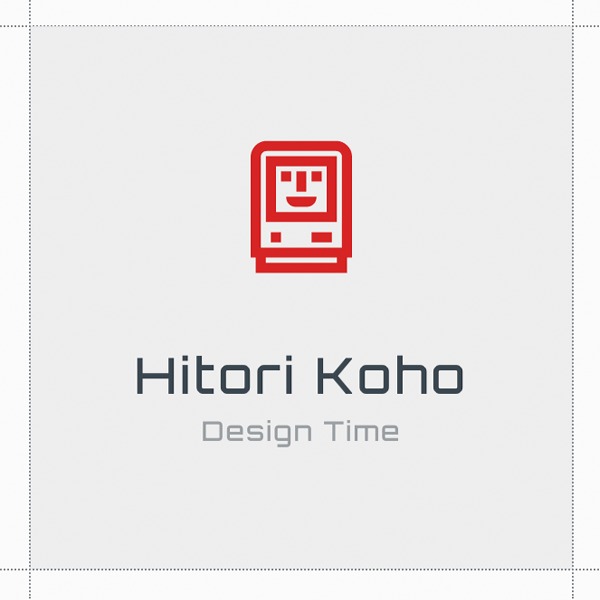
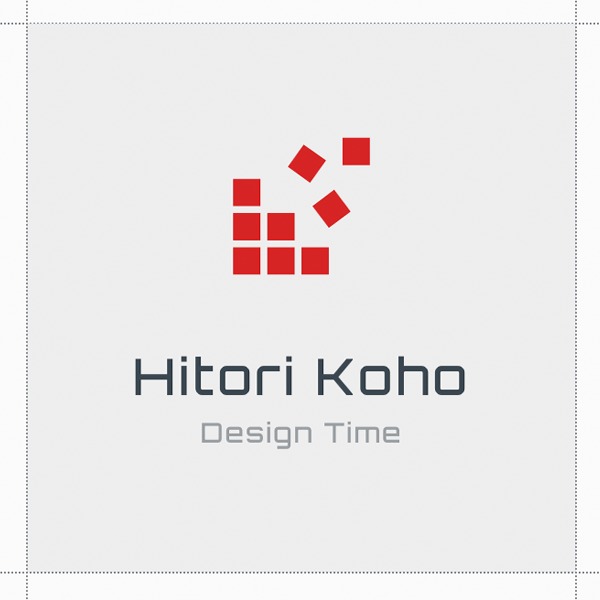
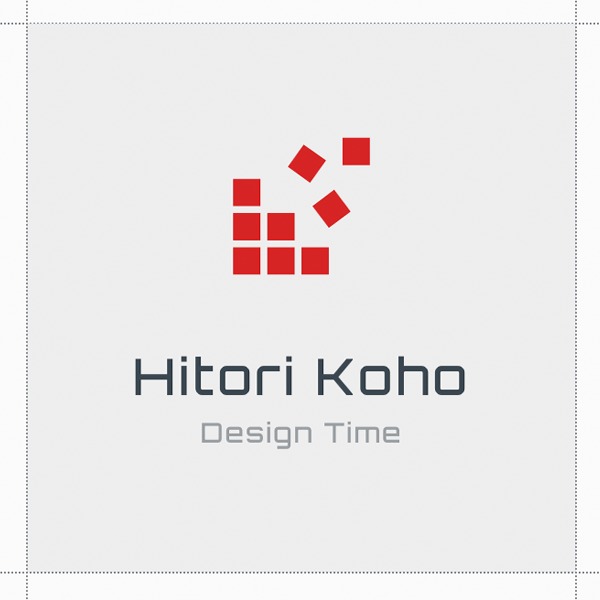
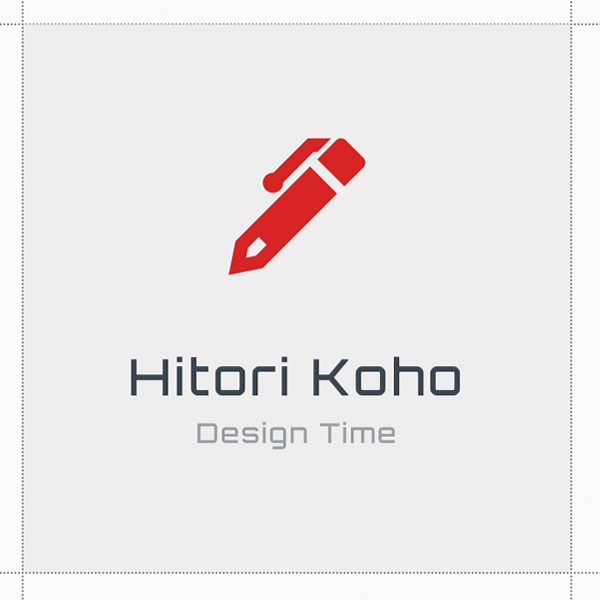
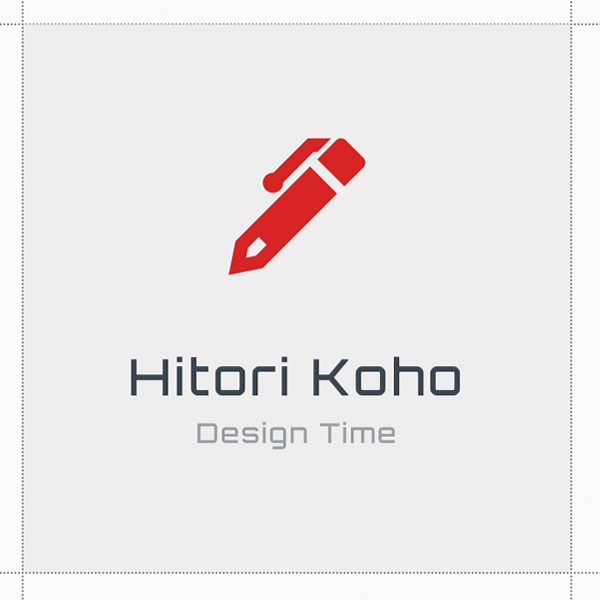
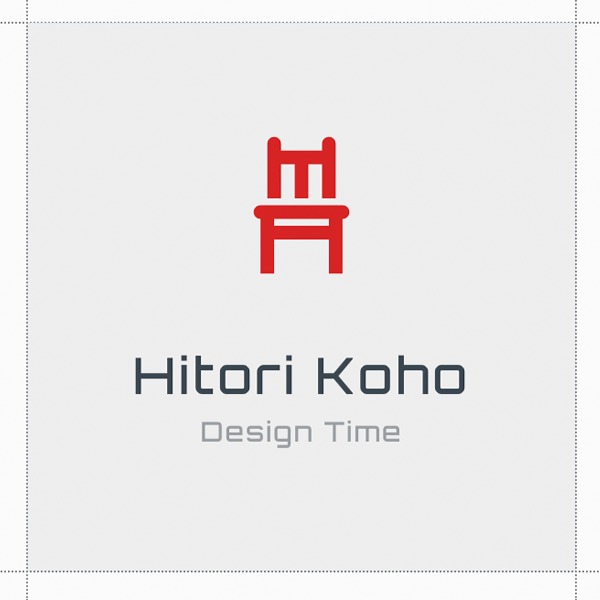
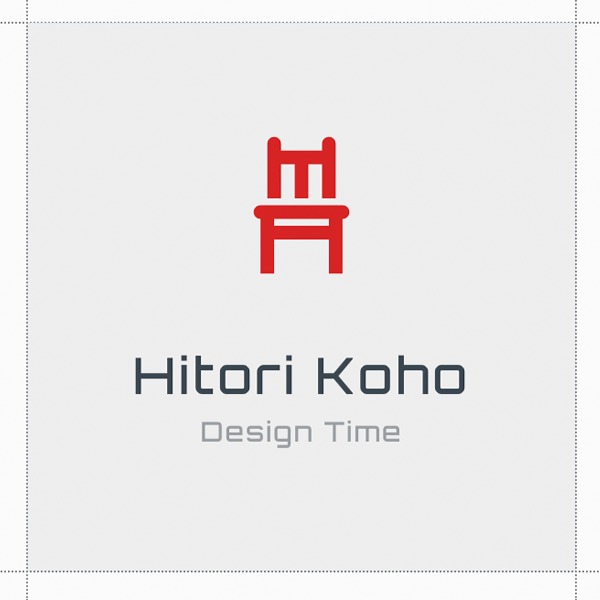
動物、カルチャー、ビジネス、エンタメなどアイコンもテーマが用意されています。
今回はインテリアから「イス」のアイコンを選びました。
サンプルが豊富なので、色々試すのが楽しいですね
レイアウトの編集
用意された以下のレイアウトパターンから好きなものを選びます。
- シンボル、ビジネス名の配置
- 囲み罫の変更
- 背景色の反転
レイアウトパターンは、最初に選んだロゴデザインで決まるようです。
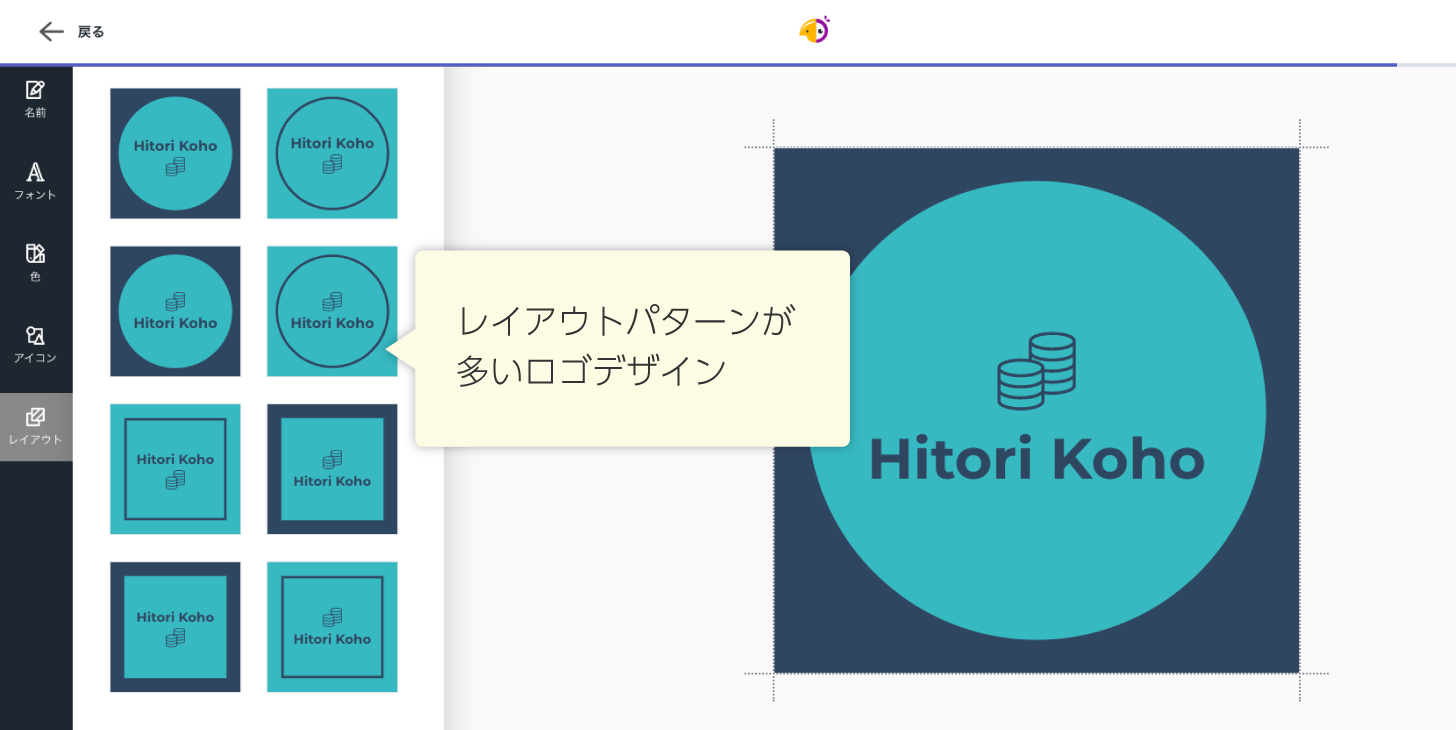
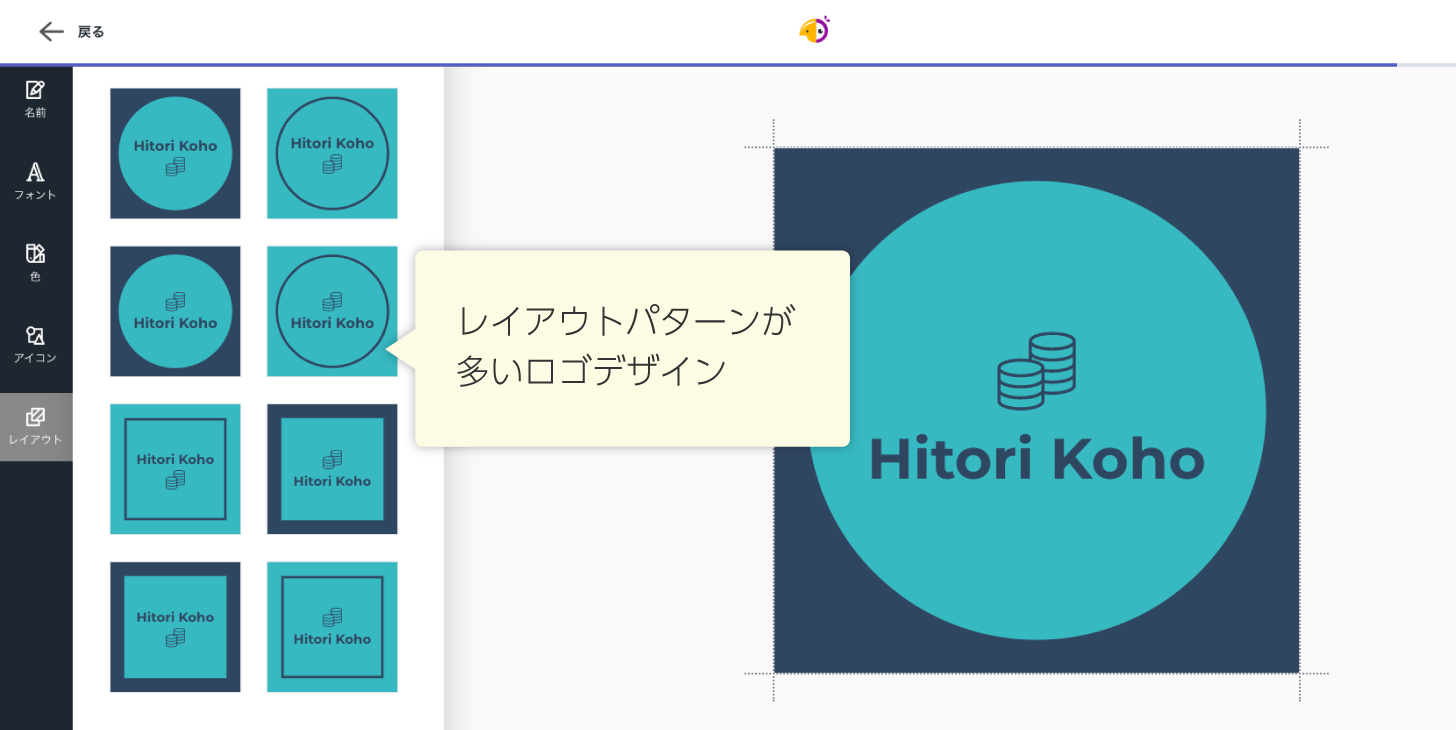
こちらのロゴデザインでは、レイアウトパターンが多く表示されていますね
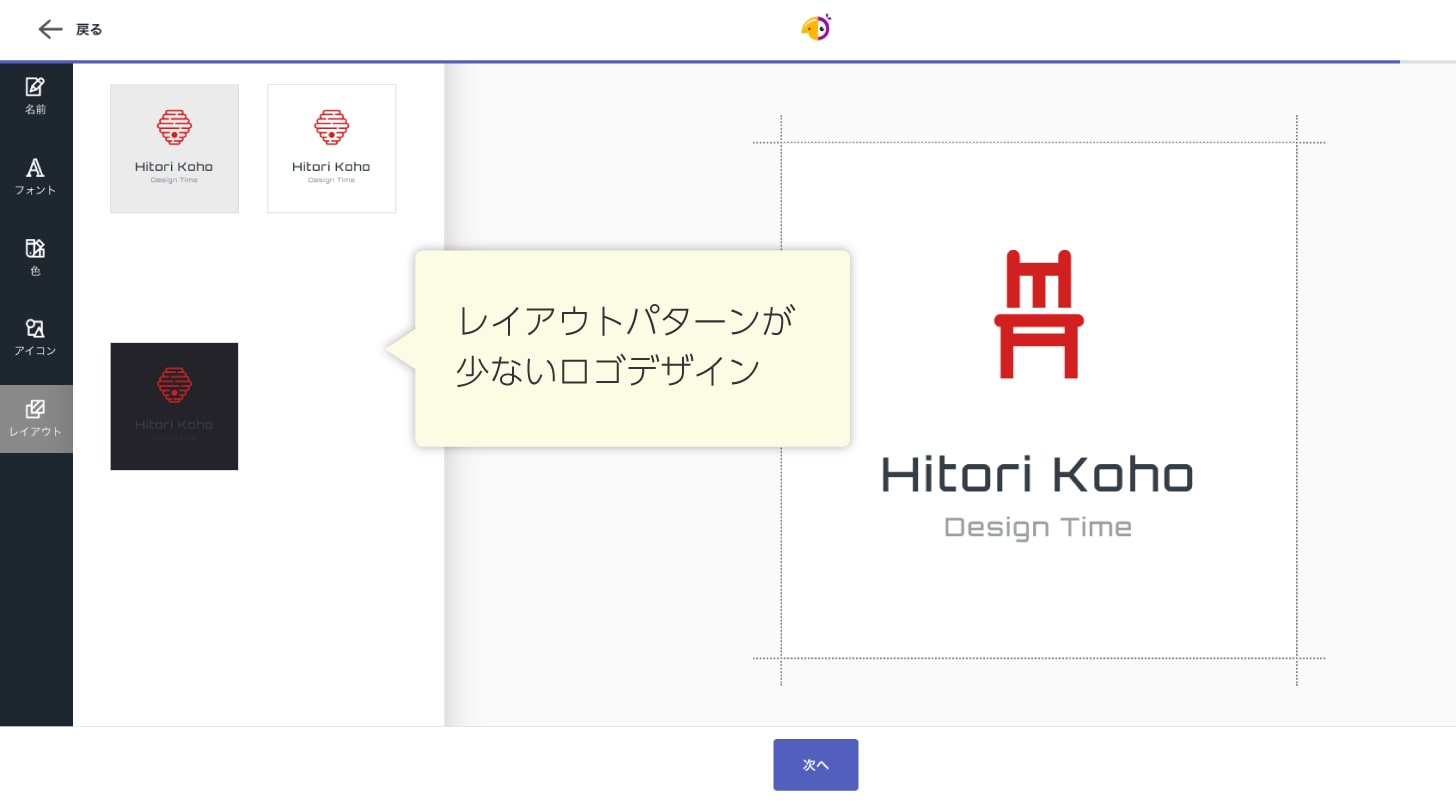
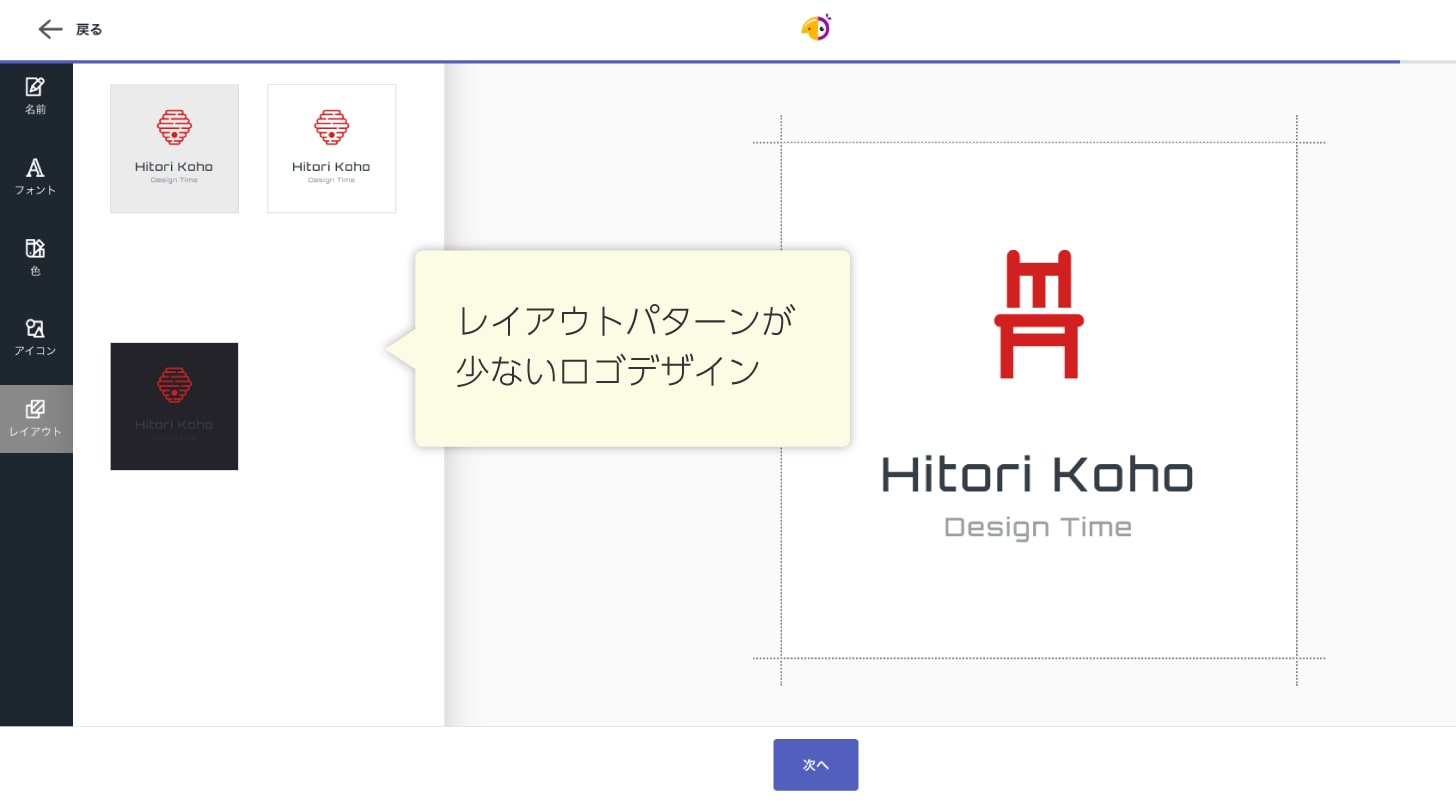
こちらのデザインでは、選べるパターンが非常に少なくなっています。
レイアウト編集という項目ですが、ユーザー側ができることはほとんどありません。
各要素、要素間の調整などは一切できません。用意されたパターンの中から選ぶのみです。
もう少しカスタマイズの自由度が欲しいですね。
フォント・色・シンボル・レイアウトの編集後、「次へ」をクリックします。
Hatchfulで作成したロゴマークをダウンロード
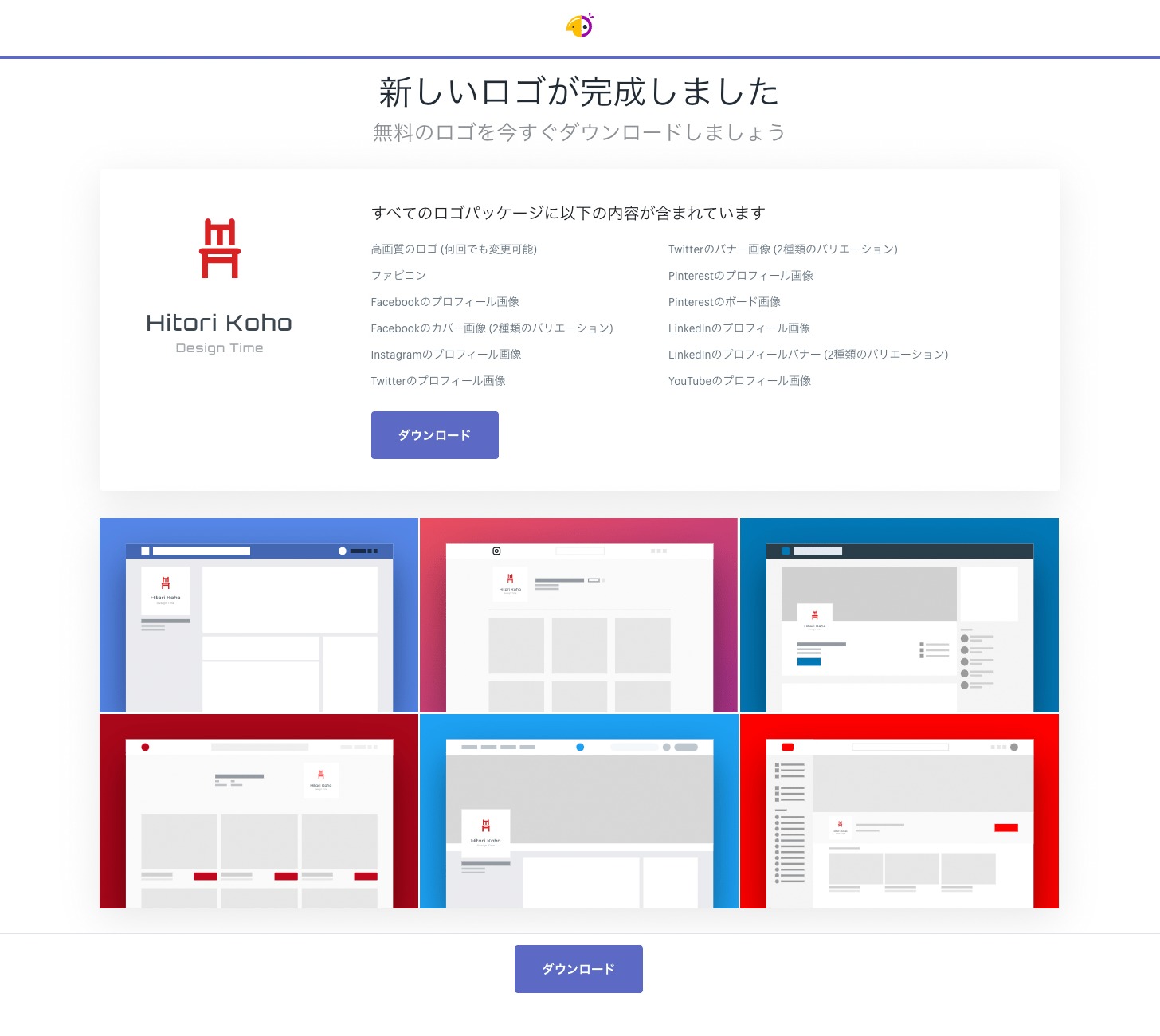
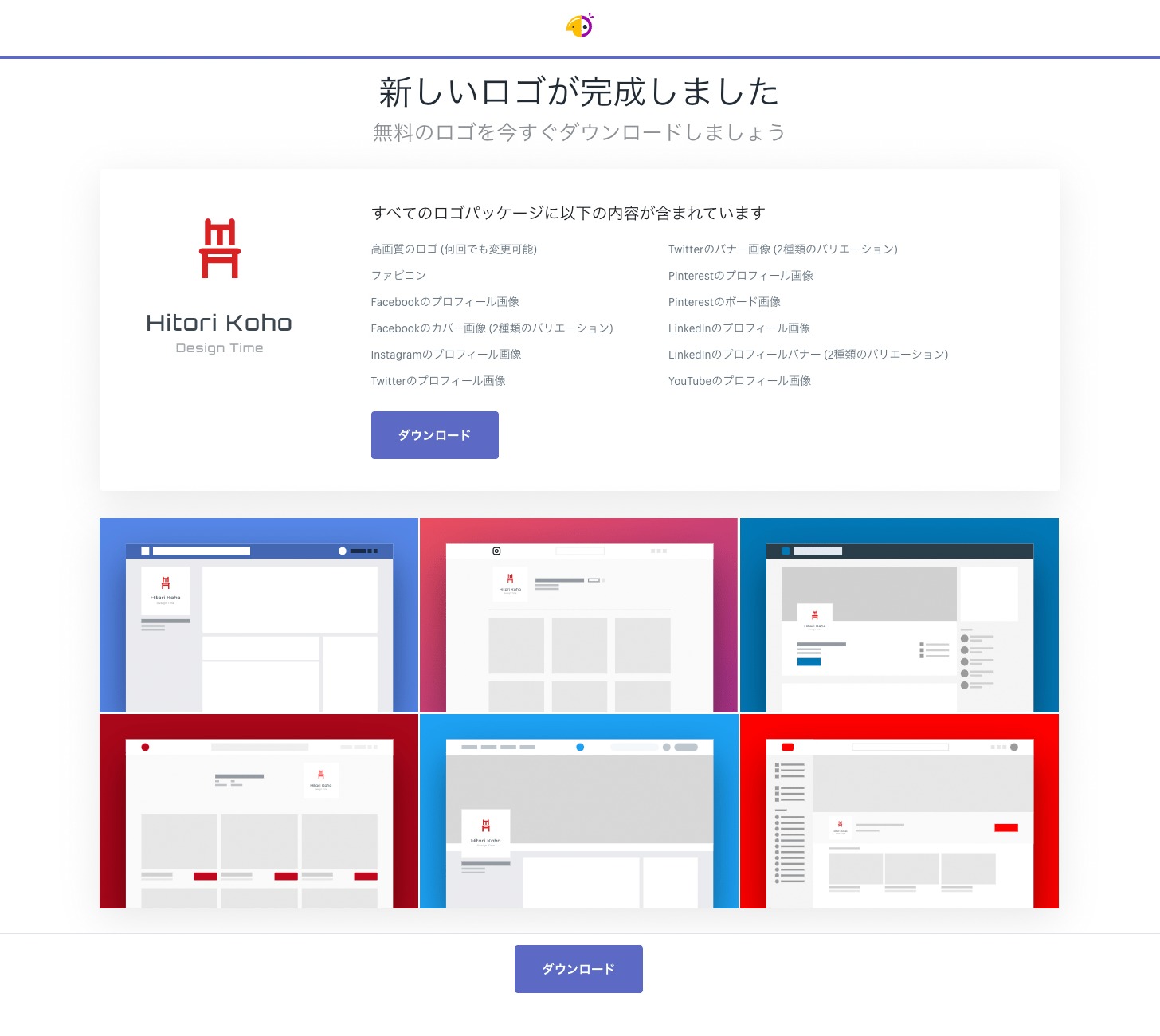
Hatchfulで作成されるロゴマークは次のものです。
- 高画質のロゴ (何回でも変更可能)
- ファビコン
- Facebookのプロフィール画像
- Facebookのカバー画像 (2種類のバリエーション)
- Instagramのプロフィール画像
- Twitterのプロフィール画像
- Twitterのバナー画像 (2種類のバリエーション)
- Pinterestのプロフィール画像
- Pinterestのボード画像
- LinkedInのプロフィール画像
- LinkedInのプロフィールバナー (2種類のバリエーション)
- YouTubeのプロフィール画像
ロゴデザインが気に入れば「ダウンロード」をクリックします。
Hatchfulアカウントの作成
Hatchfulに未登録の方は、ダウンロード時にアカウントを作成します。
メールアドレス、パスワードを設定してサインアップします。
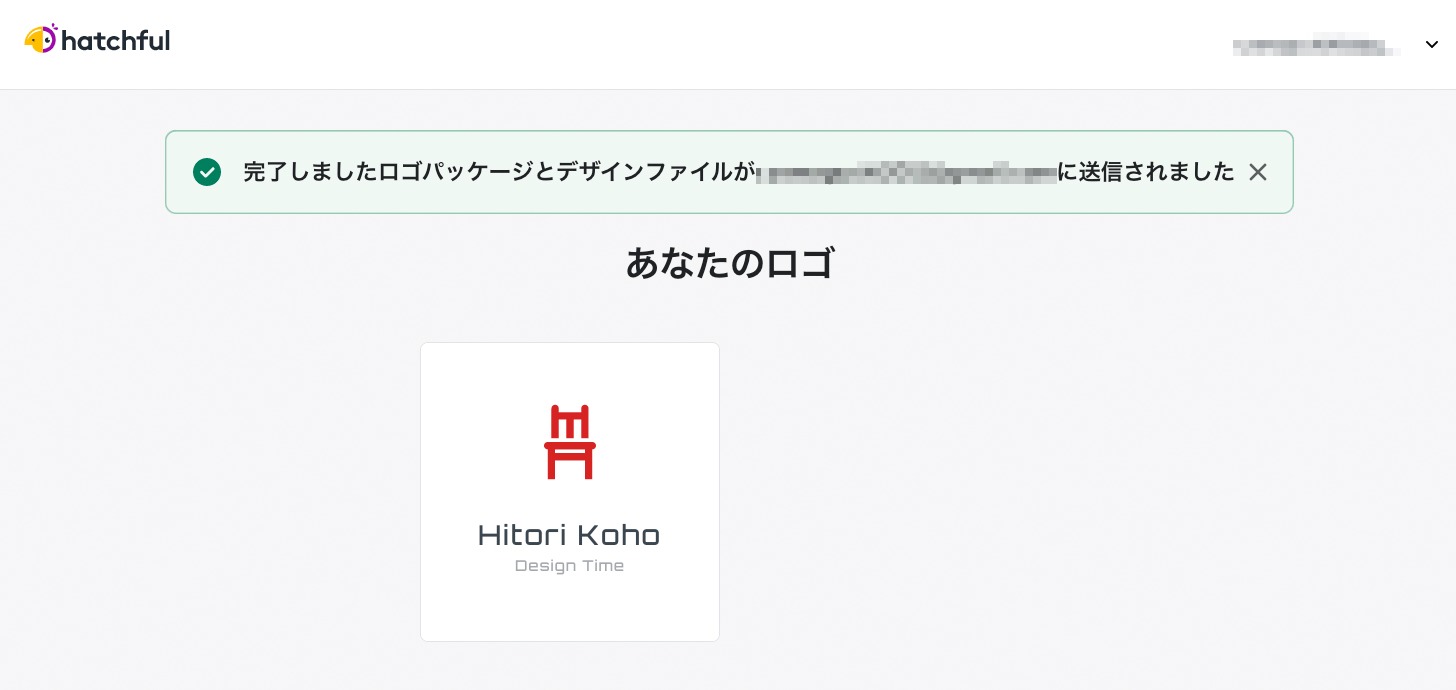
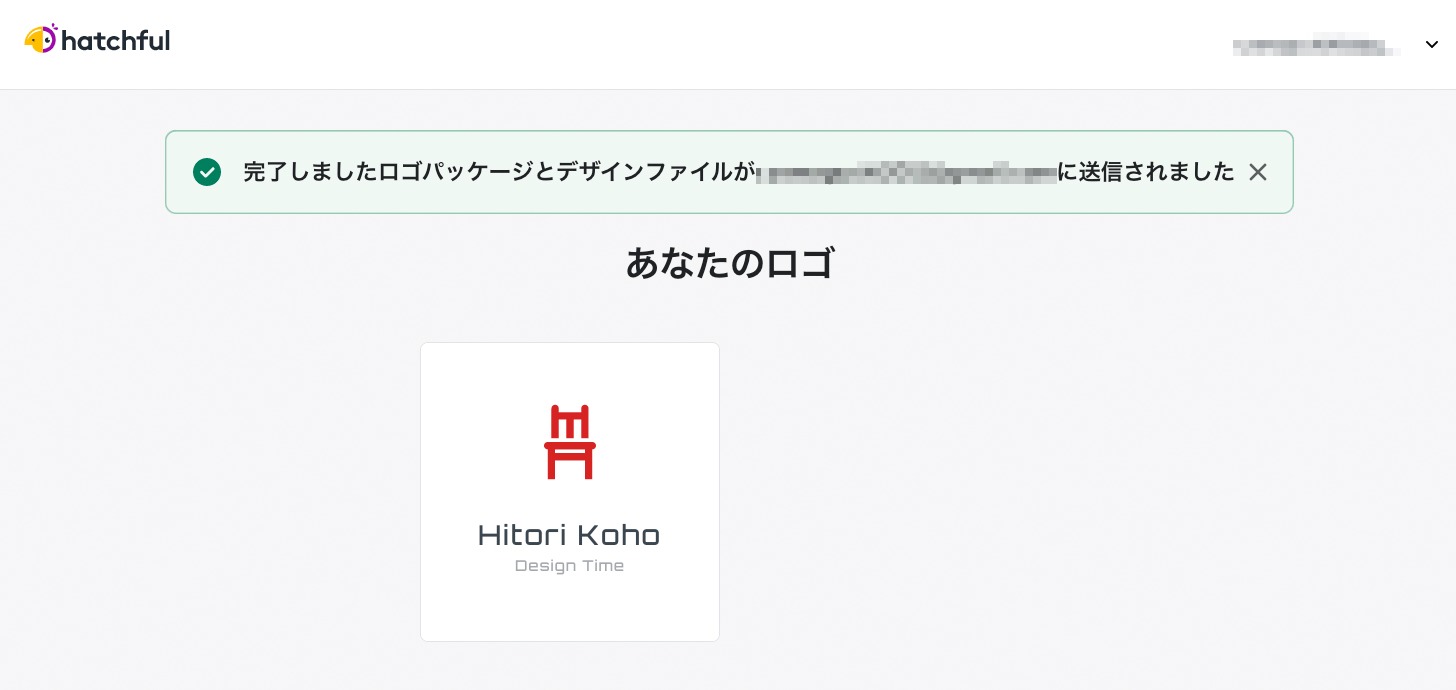
登録メールアドレス宛にダウンロード用のメールが届きます。
HatchfulExport-All.zip ファイルをダウンロードしましょう。
ダウンロードしたロゴマークのサンプル


ロゴデータは全てPIG形式、最大サイズ1200×1200px、各種SNS用にリサイズされたデータがダウンロードできます。
ロゴ作成時にロゴの使用目的にチェックを入れますが、チェック内容とダウンロードデータに関連はないようです。印刷目的だけにチェックを入れてロゴをダウンロードしましたが、全てチェックした時と同じデータでした。
1200PXのロゴデータであれば、印刷用途でも8cm〜9cmのサイズで出力可能です。
ただし、余白を含めた画像サイズのため、実際のロゴサイズはもう少し小さくなりますね。
今回のサンプルではロゴ自体のサイズは5cm程度です。それでも名刺などに使用するには充分なサイズが確保できます。
Hatchfulを使用した感想まとめ
Hatchfulは、簡単にロゴを作りたい方におすすめです。
難しい操作は不要なので、数分でロゴマークを作ることができます。
- 完全無料でロゴ作成できる
- 自動作成 + カスタマイズで時短作成できる
- カスタマイズ内容は限定される
- 日本語フォントが少ない
- 様々なファイル形式のロゴデータをダウンロード可能
Hatchfulのオススメ度
| お手軽度 | |
| 操作性 | |
| カスタマイズ性 | |
| 実用性 |
自動作成をベースに簡単なカスタマイズでロゴを作れるため、作業はかなり楽です。
デザインパターンも豊富なので、同じテーマでいくつか作ってみても良いと思います。
簡単な故に、ユーザーができるカスタマイズ要素はほとんどありません。
ロゴデザイン・色・レイアウトなど、いずれも自動作成された候補から選ぶ操作のみ可能です。
Wixロゴメーカーはこのあたりの自由度が非常に高いので、自分でロゴを作りたい方はWixロゴメーカーの方が向いているでしょう。
日本語フォントのバリエーションが少ないのも気になります。
Wixロゴメーカーの記事でも書きましたが、このへんは改善して欲しい点ですね。
欧文フォントは豊富なので、Hatchfulを使う時は欧文表記のロゴマークがおすすめです。
無料のロゴメーカー Hatcfulの使い方を紹介しました。
それでは、今回はこのへんで。
より自由度の高いオンラインロゴメーカーWixロゴメーカーもおすすめです。
詳しくは、Wixロゴメーカーの使い方と作例 商用利用も可能な無料オンラインロゴ作成ツール の記事で紹介しています。
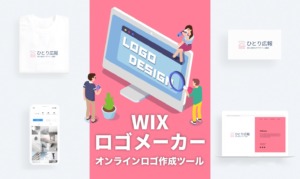
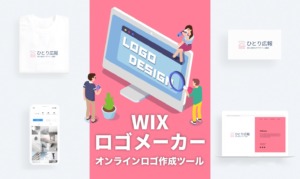


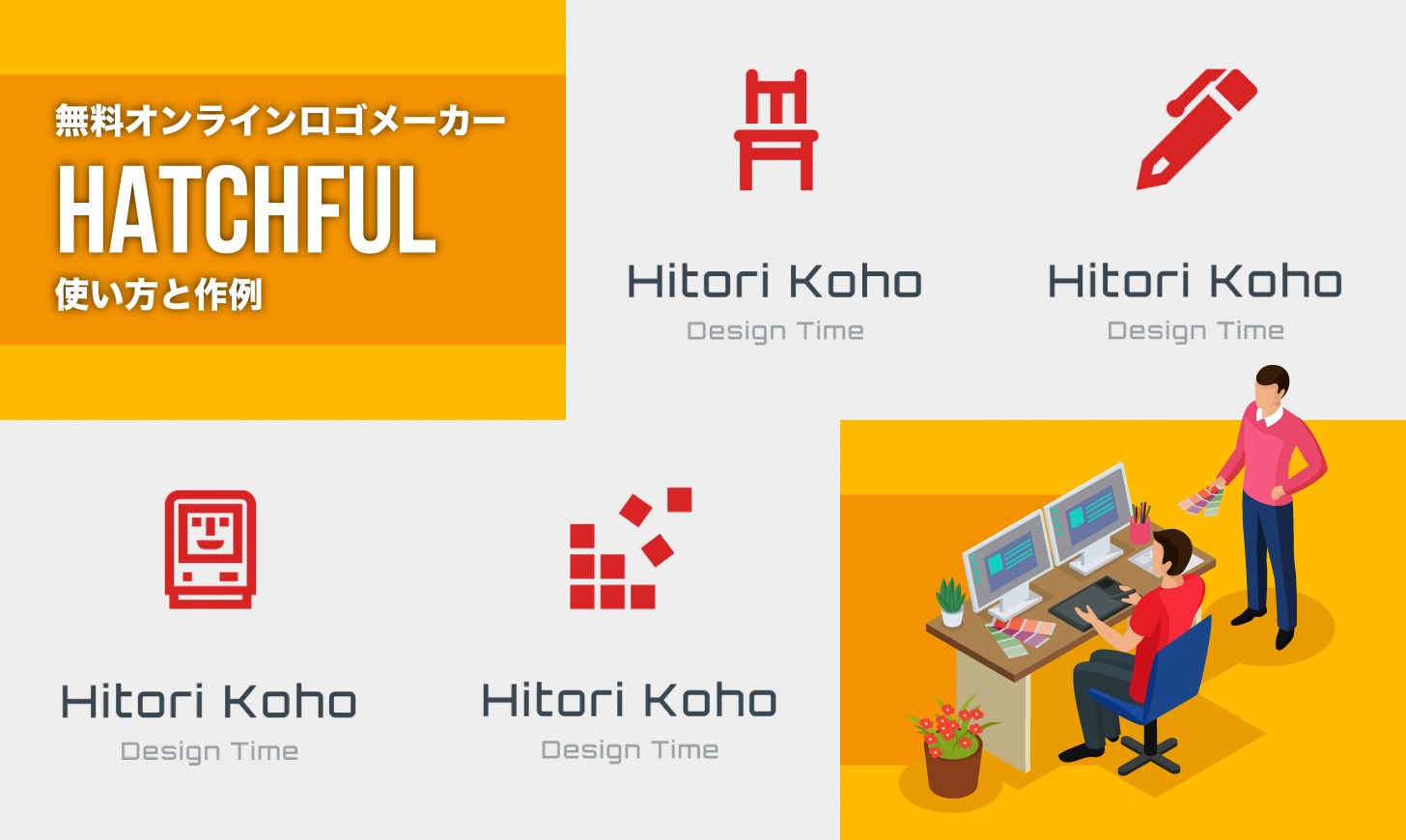
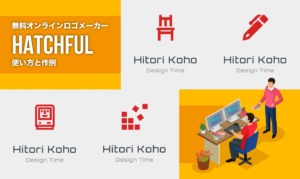


コメント