ここでは、Photosopのスポット修正ブラシツールと修正ブラシツールを使った「肌の汚れ」や「しみ・そばかす」を削除する方法を紹介します。
プロフィールやポートレート写真の「肌の汚れを消したい」「シミ・そばかすを目立たなくしたい」ことがあります。
写真レタッチを頼まれることのありますよね。
Photoshopの基本的な機能だけで簡単にできて効果絶大(変わりすぎ?)なので、試してみてください。
やり過ぎ注意! のポートレート写真のレタッチ
Photoshopの機能を使えば、ポートレートのレタッチ(修正)で、できないことはないでしょう。
一般的なレタッチは、明るさ・色・構図・シャープネスなどの調整ですね。
また、今回紹介する修復や除去作業もそうですし、極端な例では、顔の輪郭や体のラインを変えることもできます。
今回は肌の「シミ」や「そばかす」などの一部分を除去してなじませる程度なので、かわいいもんですねw
スライダを左右に動かすと、写真の一部を修復しているのがわかります。


人物のレタッチは、やり過ぎには注意です。
修復系ツールの使いすぎはのっぺりとした感じ(人形みたい)になるので、気をつけましょう。
作業に夢中になりすぎると、仕上がりがロボットみたいになっちゃうこともありますw
- スポット修復ブラシツール
- 修復ブラシツール
「スポット修復ブラシツール」「修復ブラシツール」を使って、肌のシミを消してみましょう。
スポンサーリンク
スポット修復ブラシツール、修復ブラシツールで肌の汚れをレタッチ
最初は簡単な作例から修復します。


スポット修復ブラシツール、修復ブラシツールの両方使ってもいいですし、どちらかだけでもOKです。
両方の使い方を紹介しますので、状況で使い分けましょう。
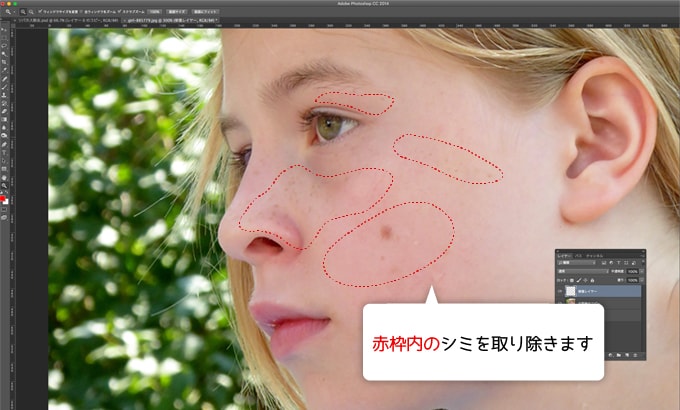
画像の赤い点線内をレタッチしていきます。
スポット修復ブラシツールで肌のシミを消す
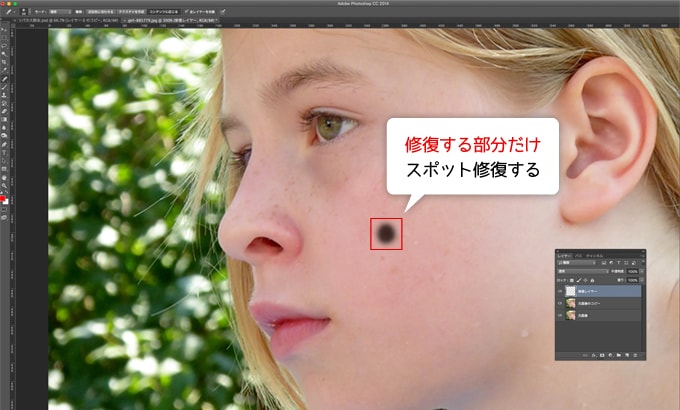
基本操作は、 写真素材の汚れがサクッと消せる! Photoshopのスポット修復ブラシで簡単フォトレタッチ の記事で紹介した通りで、「モノ」でも「人物」でもスポット修復ブラシツールの使い方は変わりません。レタッチしたい部分をクリックまたはドラッグすれば OKです。
特に人物のレタッチは、できるだけ小さな範囲で修復していくがポイントです
人の肌は微妙な色の変化で表現されているので、スポット修復する時は「ブラシのサイズ」に気をつけましょうね。
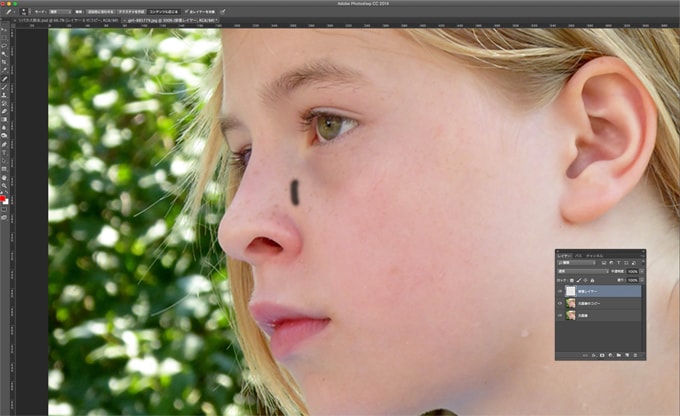
頰のシミを消した後は、鼻や目の周りのソバカスを消していきます。
ブラシサイズを小さくして鼻の周りを修復しています。
より小さいエリアではドラッグではなくクリックで「点」で修復していきます。
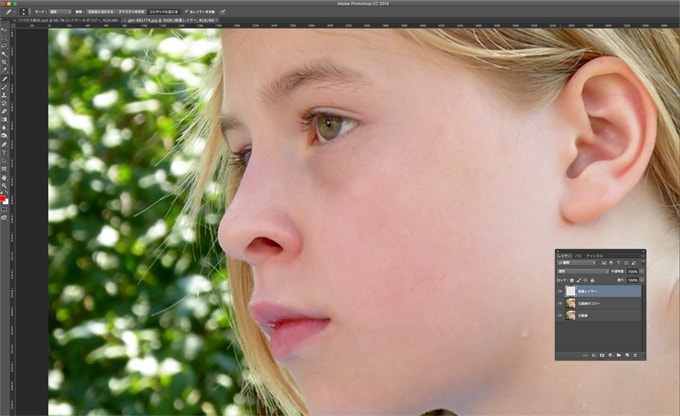
はい、こんな感じで修復できました〜。
スポット修復ブラシツールと、修復ブラシツールの使い分け
スポット修復ブラシツールだけでも肌のレタッチはできますが、状況によっては修復ブラシツールを使った方が効率がよい場合があります。
- スポット修復ブラシは、クリックまたはドラッグした部分を自動で修復するツールです。
- 修復ブラシは、画像内のサンプルをコピーして周囲に馴染むように貼り付けるツールです。
スポット修復ブラシは小さいエリアに、修復ブラシは大きいエリアに使うと効果的ですよ
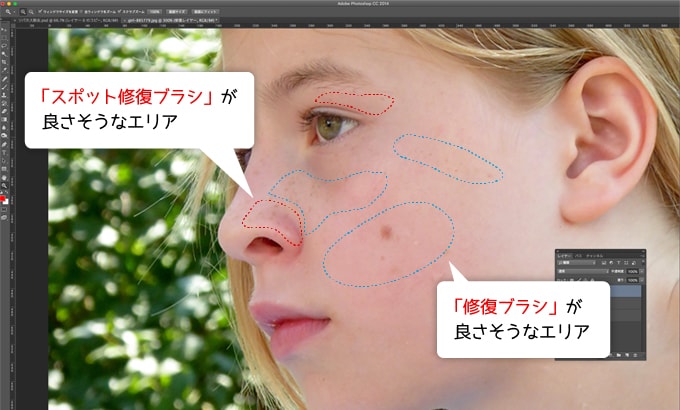
赤い点線内は、スポット修復ブラシツール向き、青い点線内は、修復ブラシツール向きかなと思います。
例えば、鼻の部分は「修復ブラシツール」だとレタッチが大変です。
作例では鼻の影になった部分を修復したいわけですが、修復するエリアが狭くサンプルも少ないので、修復ブラシでは小さいブラシで作業を何度も繰り返す必要があります。
修復するエリアが狭くサンプルがとりにくい場合は、スポット修復ブラシが向いています。
逆に、頰の部分はエリアも広くサンプルになる情報もたくさんあります。
作例はスポット修復ブラシだけでレタッチしましたが、広い部分の修復は、スポット修復よりも修復ブラシツールの方が向いています。
広範囲の汚れ・シミをレタッチする方法
肌のソバカスを削除したい場合、どうしましょうか?

今回は、修復する範囲が広く、修復箇所が密集していますね。
スポット修復ブラシツールだけだとこんな感じになります。

鼻のあたりはまあまあですが、頰の部分が不自然ですね。
スポット修復はドラッグした周囲の情報から自動処理するため、今回のようにソバカス(修復したいもの)が密集していて、広いエリアを修復しようとすると不自然で塗りつぶしたような仕上がりになります。
修復ブラシツールはどうでしょう?

頰はいい感じになってきましたが、鼻筋の部分のサンプルが上手く取れないために不自然ですね。
ここではツールを組合せて修復していきます。
スポンサーリンク
Photoshopのツールを組合わせてレタッチする
頰は修復ブラシツールで、鼻筋部分はスポット修復ブラシツールを使います。

画像を拡大しています。
修復ツールが広いエリアのレタッチ向きとはいえ、一気に処理しようとすると失敗します。
上の図のように、修復したい場所と描写が近い部分をサンプルにして、少しずつ修復したエリアを広げていくようにしましょう。
サンプルを取る方法は、WindowsはAlt キー、Macは Option キーを押しながら、サンプルにしたい場所をクリックします。
修復ブラシツールで「頰」の部分だけレタッチしました。

次は、鼻筋の部分をスポット修復ブラシツールでレタッチします。

細かいソバカスも消していくので、小さいブラシサイズで少しずつ修復します。
小さい点を1つずつ、丁寧に消していきます。
修正前と修正後を比較してみましょう。


どうでしょうか?
さらに別のツールを組合わせることで追い込むこともできますが、今回はここまでにしておきましょう。
最後に、今回のまとめ
Photoshopのスポット修復ブラシツールと修復ブラシツールを使って、ポートレートのレタッチ(修復)を行いました。
以下を目安にツールを使い分けてください。
スポット修復ブラシツールを使う場合
- クリック or ドラッグ で簡単にレタッチできる
- 小さなエリアの修復向け
修復ブラシツールを使う場合
- サンプルを画像内から取って貼り付けて馴染ませる
- 広い部分の修復に便利
- サンプルが取れない箇所では使いにくい
一つのツールではレタッチできない場面もありますが、2つの使い分けで人物の基本的なレタッチは対応できると思います。
それでは、今回はこのへんで。


