こんにちは!広報デザイナーのyama(@ひとり広報)です
この記事では、HDR写真の作り方として撮影からHDR合成までの手順を紹介します。
HDR写真の作り方3ステップ! デジカメとHDRソフトを総チェック! の記事で紹介した通り、HDR写真を作るには専用ソフトでの合成が必要です。
専用ソフトは、設定項目が細かい上にそれぞれの用語がわかりにくいため、HDRをはじめた頃は思ったような合成ができませんでした。
今回は初心者さん用に、HDRソフトの定番であるPhotomatix Proの全パラメータを解説しています。
是非、参考にしてくださいね。
HDRの作り方 デジカメの設定


撮影ではオートブラケット機能を使って明るさの異なる写真を撮影します。
設定項目は以下の通り。
- 絞り優先モード(A優先)で、絞り値(F値)を設定
- オートブラケットのEV値、撮影枚数を設定
- ISO感度を固定する
- ホワイトバランスは基本はオートでOK
HDRでは、絞り優先モードでF値は「F8」が目安
Pモード(プログラムオート)やSモード(シャッター速度優先)でなく、Aモード(絞り優先)で撮影するのは理由があります。
PやSモードでブラケット撮影すると、絞り値が変化します。(Sモードでは絞りが変わり、Pモードでは絞りとシャッター速度の両方が変わります)
要は、3枚ブラケット撮影した時にそれぞれの絞り値が異なると、同じ景色でもピントの範囲が異なる写真ができてしまうのです。
ピントの範囲が異なる写真をHDR合成すると「キリッ」、「シャキッ」とした仕上がりになりません。
そのためHDR撮影時は、絞り値が固定される「絞り優先モード」で撮影します。
次に、絞り値(F値)の設定です。
デジタル一眼なら「F8」、センサーサイズの小さいコンデジならば「F5.6」を目安にしています。
HDR撮影では、背景がぼけた写真より、隅々までピントが合っている写真の方が合成時の仕上がりが綺麗です。
デジカメを操作してもらうとわかりますが、F値はF8よりもさらに大きくできますよね?F16とかF22とかです。
絞った方が良いのなら、F22とかでもいいのでは?と思うかもしれませんね。
F16やF22としない理由は色々あるのですが、HDR撮影時にF8を目安とする一番の理由は、オートブラケット時のシャッター速度の変化にあります。
絞りをF8程度にする理由として、こちらも参考になるかと思います。
小絞りボケ(こしぼりボケ)とは、写真撮影においてカメラの絞りを絞れば絞るほど、光の回折により、画質の鮮明さが失われ、全体にぼけた画像になる現象。 単に回折現象と呼ぶことも多い。 フィルムカメラでもデジタルカメラでも起こる現象であるが、撮像素子の小さいデジタルカメラ(特にコンパクトデジタルカメラ)では問題が顕著となる。
小絞りボケ – Wikipediaより
オートブラケットのEV値と撮影枚数の設定
HDR撮影において、オートブラケットのEV値と撮影枚数は最も重要な設定です。
先ほどのシャッター速度とも深く関わってきますので、じっくり読んでくださいね。
±2EV、撮影枚数3枚を一つの目安にHDR撮影


暗い画像(−2EV)、普通の明るさ(±0)、明るい画像(+2EV)の3枚をブラケット撮影するという意味です。
しかし、オートブラケットに関する設定範囲はデジカメごとにバラバラです。
ブラケットのステップが最大で1EV、連続撮影枚数が3枚という機種もあれば、最大3EVで5枚撮影が可能な機種もあります。
±2EVで3枚は個人的に目安にしているだけです。
下図のように、±3EVで3枚とか、±2EVで5枚などの設定で撮影しても良いわけです。
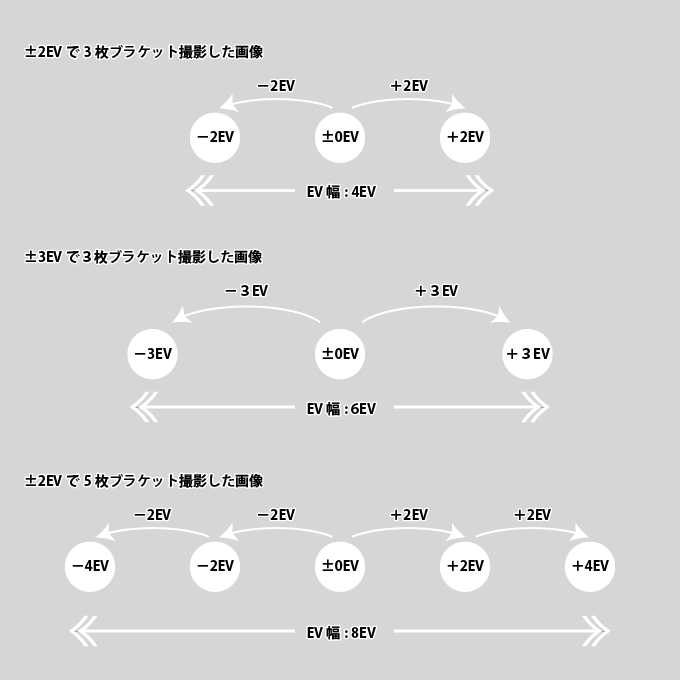
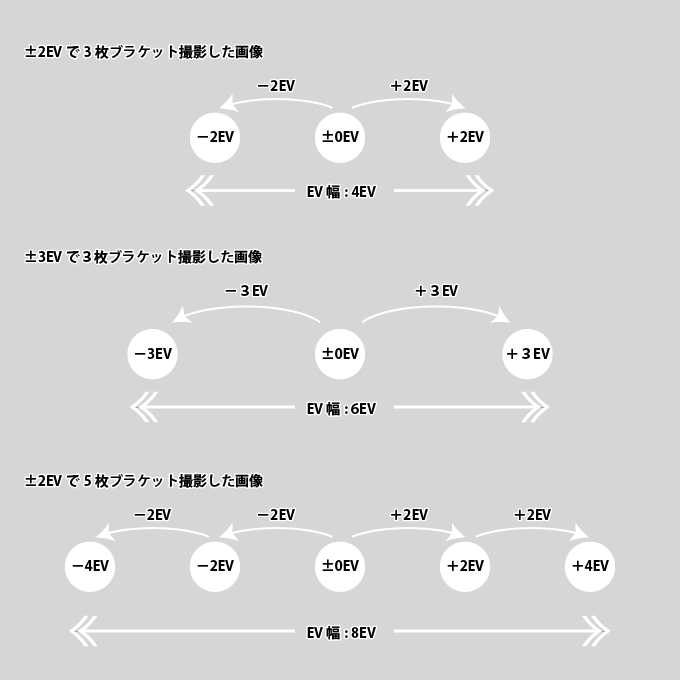
ブラケット撮影する時のEV幅(最も暗い写真から、最も明るい写真までのEV値の幅)が大きいほど、リッチなHDR写真になると言われています。
±2EVで3枚にこだわらず、それぞれの機種で設定可能なEV値と撮影枚数で、EV幅を大きくとれるようにしましょう。
HDR撮影時はシャッター速度に注意
±2EVで3枚撮影した時のシャッター速度の変化を表したのが下の図です。
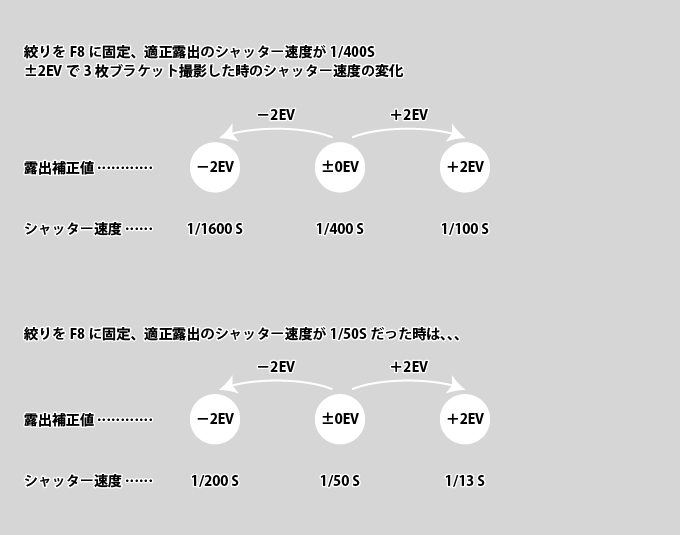
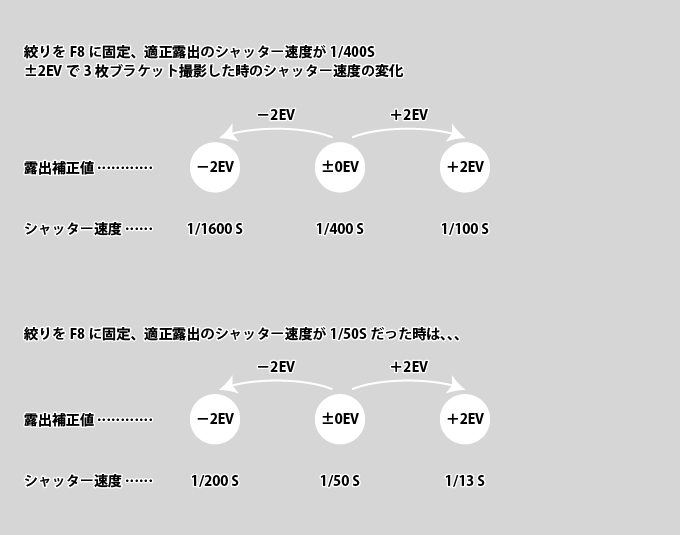
適正露出(±0EV)では1/400秒だったシャッター速度が、最も明るい写真(+2EV)では1/100秒になっています。
これは明るい写真を撮るために(光を長い時間取り込むため)、シャッター速度が遅くなっているのです。
逆に暗い画像はシャッター速度が速くなってます。
適正露出でシャッター速度が1/50秒だったとすると、+2EVでは1/13秒とかなりの低速シャッターになりますね。
カメラ本体やレンズに手ぶれ補正機能がない場合、1/10秒程度のシャッター速度ではまず「手ぶれ」します。
HDR写真の作り方3ステップ! デジカメとHDRソフトを総チェック! の記事で「手ぶれ補正付カメラ」をおすすめした理由は、HDR撮影は低速シャッターになりやすいためです。
また、F値を大きくしているために基本のシャッタースピードが遅くなっていることにも注意が必要です。
F値をF16やF22にしないのは小絞りボケも理由ですが、絞る事でシャッタースピードが遅くなり、そこからブラケット撮影することでさらに低速シャッターになってしまうためです。
絞りとシャッター速度の関係はこちらを参考に
参考記事 >>> Nikon 公式サイト 絞り値とシャッタースピードの組み合わせ
ISO感度とホワイトバランス
ISO感度は、低感度(ISO100またはISO200)で固定するのが基本です。
HDR合成をすると通常の写真よりノイズが目立ちます。そのため、元の写真はなるべくノイズの少ない低感度で撮ります。
ISO感度とノイズの関係はカメラの性能に左右されますが、ボクの経験ではISO1600くらいまでは感度をあげてもOKかなと思います。
ホワイトバランスは基本オートでよいと思います。
HDR撮影時のカメラ設定まとめ
- 絞り優先モードで、絞り値はF8を目安にする
- オートブラケットの設定は±2EVで3枚を基本にする
- ISO感度は最低感度が基本
- ホワイトバランスはオート
カメラ設定が多いように感じますが、一度やってみるとすぐ覚えちゃいますよ。
Photomatix ProでHDR合成
以下の説明はPhotomatix Proバージョン 5.1.2で進めていきます。
Photomatix Proダウンロード は専用サイトからできます。Windows版、Mac版がありますので、OSに合わせてダウンロードしましょう。
15%OFFのクーポンコードも配布されていますので、購入する時はぜひコードを利用してください。クーポンコードの取得と、ソフトの購入については、HDRソフト Photomatix Proは誰でも使える15%OFFクーポンがお得! の記事で詳しく紹介しています。
撮影データの取込み設定の全解説
今回は±2EVで3枚のjpgデータを使用して、CG系のHDR写真を作ります。
photomatix Proを起動すると下のような画面が表示されます。
「ブラケット画像の取込み」をクリックしましょう。
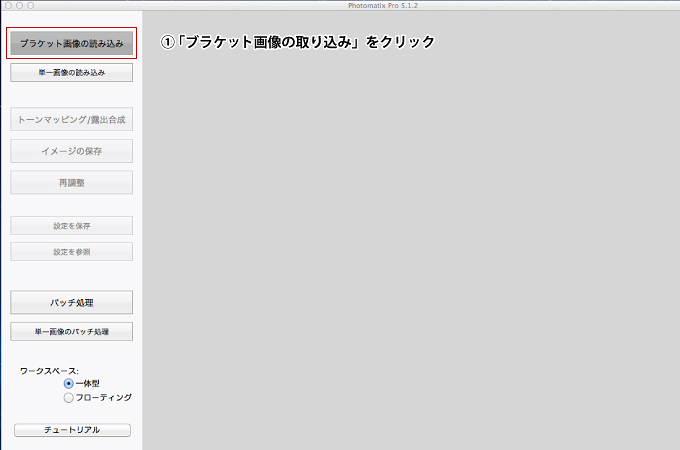
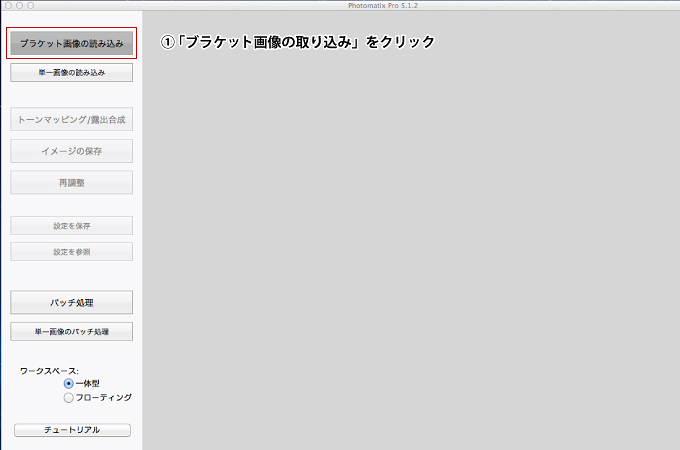
次に「ブラケット撮影した画像を選択してください」というウインドウが出ます。
下の写真の赤枠内に、ブラケット撮影した写真をドラッグ&ドロップし、「OK」ボタンを押します。
写真データは「参照」ボタンから選択することもできます。
「OK」ボタンを押すと、前処理オプションに進みます。
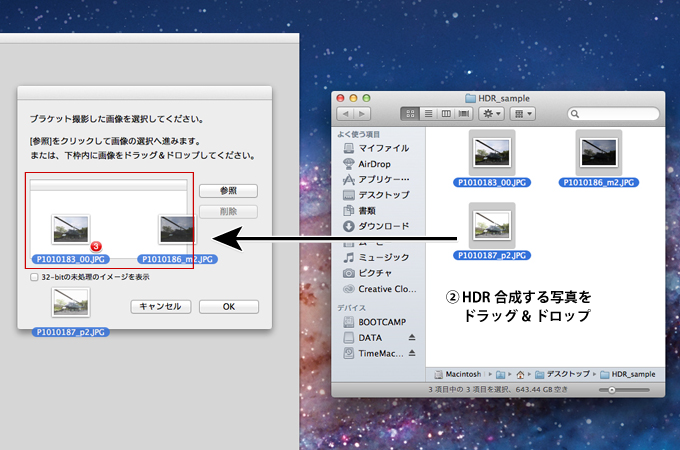
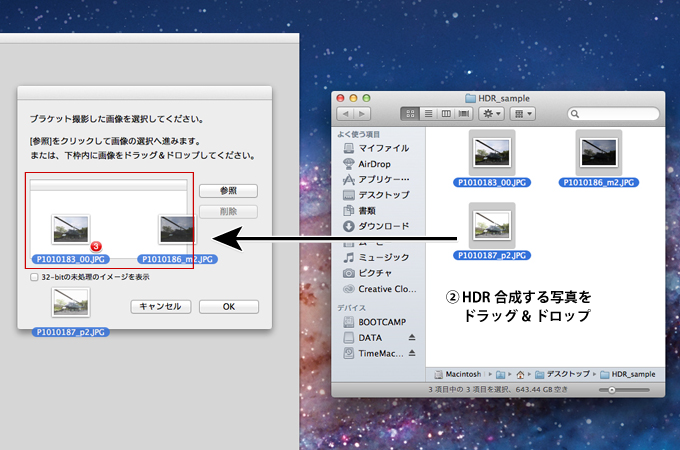
前処理オプションの選択
ここでは、HDR合成する画像のズレを調整します。
HDR写真の作り方3ステップ! デジカメとHDRソフトを総チェック! の記事で、ボクは三脚等は使わないと書きましたが、それは「前処理オプション」で撮影時のズレを修正できるからです。
Photomatixの古いバージョンではこの修正精度が良くなかったため、撮影時の三脚は必須でしたが、バージョン4あたりから精度が高くなっているように感じます。
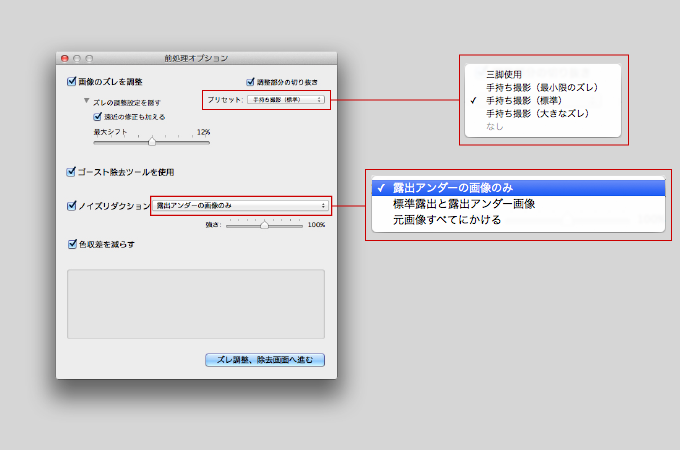
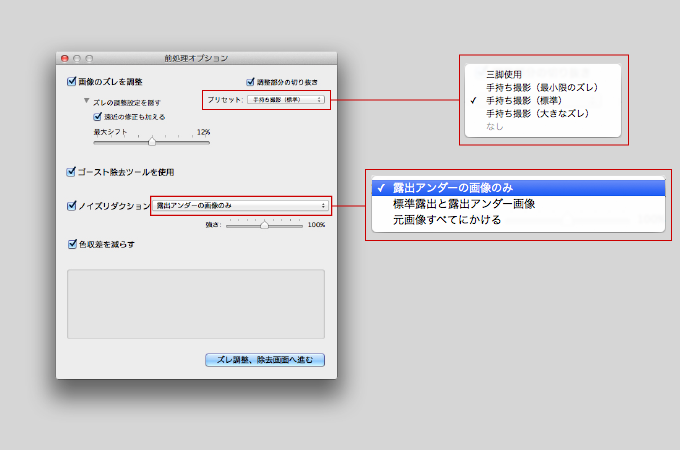
チェックする項目がたくさんありますが、基本は全ての項目にチェックを入れます。
では、各項目について簡単に説明していきましょう。
画像のズレを調整
撮影時にカメラが動いたことで生じるズレを調整します。
特に手持ち撮影では、わずかながらでもズレが生じますので、チェックを入れておきましょう。
赤枠内のプリセットは大きく分けて、「三脚使用」「手持ち」で分かれます。
三脚使用(プリセット内)
三脚を使って撮影した場合に選びます。ズレの調整は縦横のみのズレを修正します。
手持ち撮影(プリセット内)
手持ち撮影した場合に選びます。ズレの修正方向は縦横と回転のズレを修正します。
また、「遠近の修正も加える」をチェックすると、縦横・回転のズレに加えて前後のズレも修正します。
ゴースト除去ツールを使用
人やクルマなど動いている被写体が入る構図でブラケット撮影した場合、最初のカットと最後のカットでは人やクルマの位置は動いています。
このような写真をHDR合成すると、動いた被写体の残像がHDR写真に残ります。これをゴーストと言います。
この項目をチェックすると、ゴーストの発生を抑える事ができます。
ノイズリダクション
ISO感度が高い時や、シャッタースピードが低速の時に発生しやすいノイズを除去する項目です。
露出アンダーの画像のみ(暗い画像)、標準露出と露出アンダー画像、元画像のすべてにかけるの3項目から選択できます。処理する項目が多いほど、処理時間がかかります。
夜景の撮影時は「元画像すべてにかける」を選択し、日中では「露出アンダーの画像のみ」を選択すればOKかと思います。
色収差を減らす
例えば、風景写真では建物と空の境界に色のにじみが発生します。これをフリンジと言いますが、この「にじみ」を修正することができます。
以上の項目にチェックした後、「ズレ調整、除去画面へ進む」をクリックします。
HDR合成のズレ調整、除去画面の全解説
ズレ調整、除去に進むと下のような画面になります。
画面左上のラジオボタンで「手動ゴースト除去」または「自動ゴースト除去」を選択します。


自動ゴースト除去は、Photomatix側で自動的に画像のズレやゴーストの除去を行ってくれます。
細かいゴーストの処理が手間な時、Photomatixの操作に慣れない内は自動処理でもOKだと思います。
個人的には、手動ゴースト除去をおすすめします。
こちらの方が確実に除去作業ができますし、仕上がりの満足度も高いです。
手動ゴースト除去の方法
左上のラジオボタンで「手動ノイズ除去」にチェック、クイック選択モードにチェックを入れましょう。
今回の画像では、ヘリコプターの背景にある木、電線にゴーストが発生しています。
これを一つずつ処理していきます。


最初に、除去したいゴーストをマウスで囲み選択範囲を作ります。
選択範囲は処理したい部分がしっかり入れば大丈夫なので、ざっくりと囲んでいきましょう。
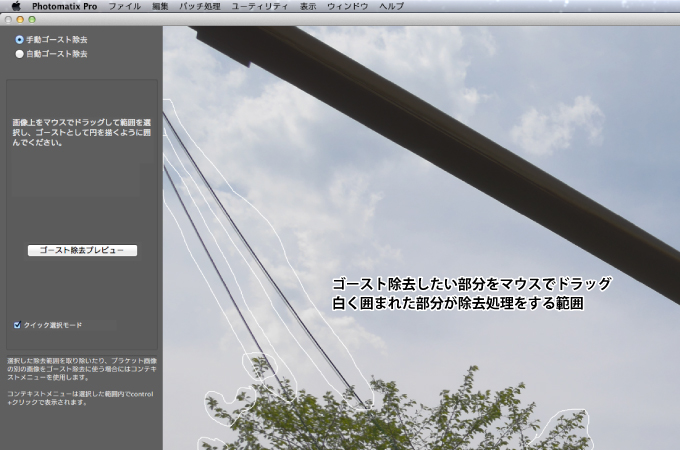
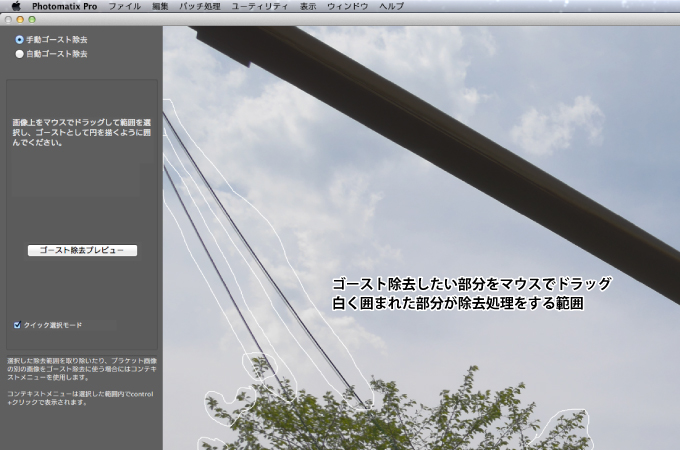
「ゴースト除去プレビュー」で、ゴースト除去をした後の画像が確認できます。
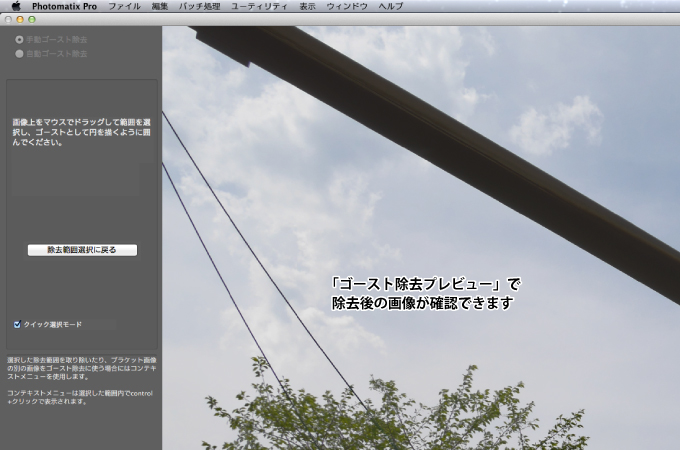
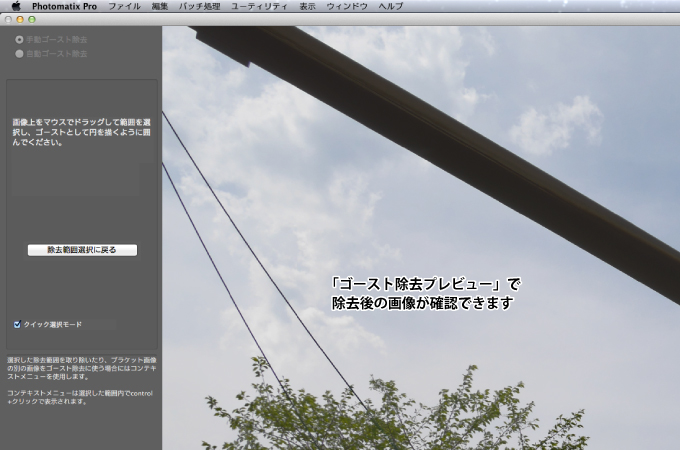
「選択範囲の作成」→「ゴースト除去プレビュー」を繰り返し、ゴーストが除去できているか確認しながら進めます。
除去作業が完了したら、「OK」ボタンを押します。
Photomatix Pro の全パラメータの解説
HDR作成の中で一番面白く、イメージが劇的に変わるのがトーンマッピングの設定です。
基本は、画面右のプリセットから好みの雰囲気を選び、画面左のパラメータの数値を調節していきます。
操作に慣れれば、パラメータの数値調整だけでイメージを作ってくことができますが、最初はプリセットで大まかなイメージを掴み、微調整していくのがよいでしょう。
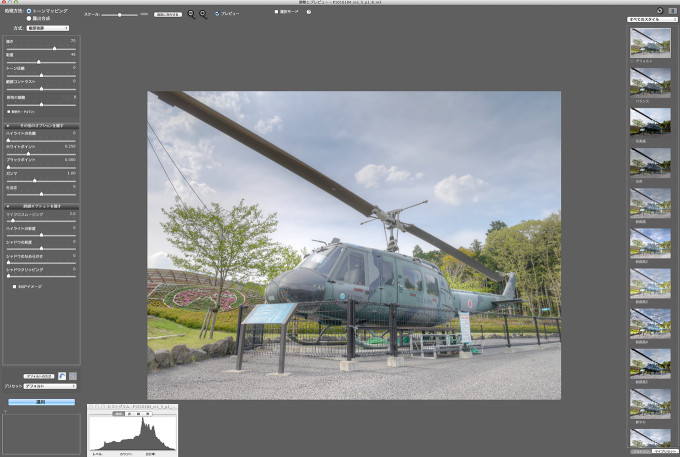
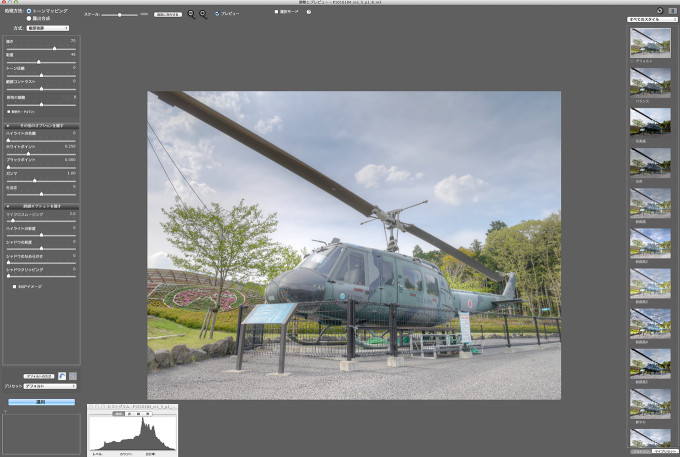
今回は右のプリセットから「デフォルト」を選択、画面左のパラメータを調整する方法を紹介します。
では、パラメータ部分を順に見ていきましょう。
HDRの処理方法
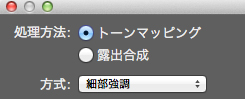
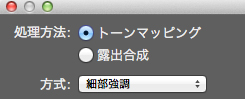
- 処理方法
-
- トーンマッピング…「CG系」のHDRを作成する時に選択(絵画調)
- 露出合成…「ナチュラル系」のHDRを作成する時に選択(自然な仕上がり)
- 方式
-
- 細部強調…非現実的でHDRらしい仕上がりになります。ただしノイズは多めになります。
- コントラスト最適化…「細部強調」と「トーン圧縮」の中間的な処理
- トーン圧縮…写真的な仕上がり。自然な雰囲気になりますがHDRらしさは薄れます。
今回は、処理方法は「トーンマッピング」、方式は「細部強調」を選びます。
トーンマッピングの基本パラメータ
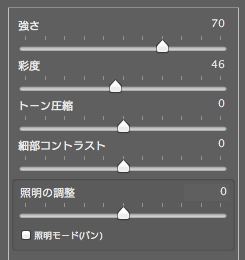
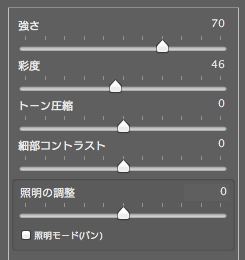
- 強さ
-
コントラストの調整。スライドを右にするほど効果が強くなります。
- 彩度
-
色の強さ。右に動かすほど「派手」な色調になります。
左に動かすほど色味は減少し、最も左に動かすとグレースケールになります。 - トーン圧縮
-
全体の明るさ調整。
スライダを右に動かすと、シャドウ部分が持ち上がり全体が明るくなります。
左に動かすと、自然な雰囲気になります。 - 細部コントラスト
-
細部のコントラスト調整。右に動かすとメリハリが強くなります。左に動かすとフラットな印象になります。
- 照明の調整
-
全体の雰囲気(光の具合)を決定する項目。
スライダを右に動かすと「自然」に、左に動かすと「超現実的(絵画的)」な描写になります。
「照明モード」にチェックを入れると、自然+、自然、中間、超現実、超現実+の5つの描写から選ぶことができます。照明モードは微調整はできませんが、メリハリの強い効果が得られます。
その他のオプションのパラメータ
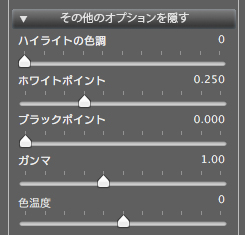
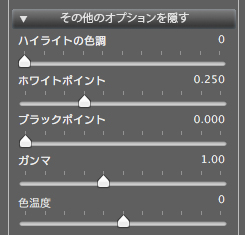
- ハイライトの色調
-
ハイライト部分のコントラストを抑えます。
実際に作業する時は、空の調子を整える際に使用します。空にノイズが多く発生する時は、このスライダを右に動かしてノイズを抑えることができます。 - ホワイトポイント
-
スライダを右に動かすと画像が明るくなります。右に動かすほど「白飛び」が復活します。
CG系のHDRの場合、らしさは失われますが、全体の調整としてよく使う項目です。 - ブラックポイント
-
スライダを右に動かすと画像が暗くなります。右に動かすほど「黒つぶれ」が復活します。
- ガンマ
-
中間のトーンを調整します。スライダを右に動かすと全体のトーンが明るく、左に動かすと暗くなります。
ホワイトポイント、ブラックポイントと似たような項目ですが、ガンマでは全体の調子が変化します。
ボクはガンマは0付近で固定し、ホワイトポイントとブラックポイントで調整します。 - 色温度
-
暖色系、寒色系に全体の色調を揃える項目。スライダを右に動かすと暖色系(黄色みが強く)になり、左に動かすと寒色系(青みが強く)になります。
PhotomaixのみでHDR画像を仕上げる場合は、ここで全体の色調を整えます。Photoshopなどでさらに画像を調整する場合は、特に使わないパラメータです。
詳細オプション
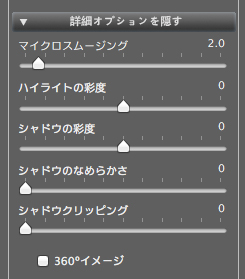
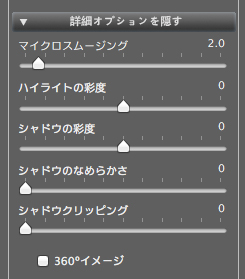
- マイクロスムージング
-
HDR合成は「ノイズ」が顕著になります。
このスライダを右に動かすと、ノイズを抑えることができます。
ノイズは抑えられますが、全体のパキッとした印象は薄れます。 - ハイライトの彩度、シャドウの彩度
-
それぞれの彩度を調整する項目です。スライダを右に動かすと彩度が高くなります。
- シャドウのなめらかさ
-
シャドウ部分のコントラストをなめらかにする項目です。
- シャドウクリッピング
-
シャドウ部分のノイズをカットするパラメータ。
実際はノイズを消すというより黒く塗りつぶす処理なので、ほとんど使うことのないパラメータです。 - 360°イメージ
-
ここにチェックを入れると、360°パノラマビューの左右のつなぎ目を除去してくれます。
最後の仕上げと保存
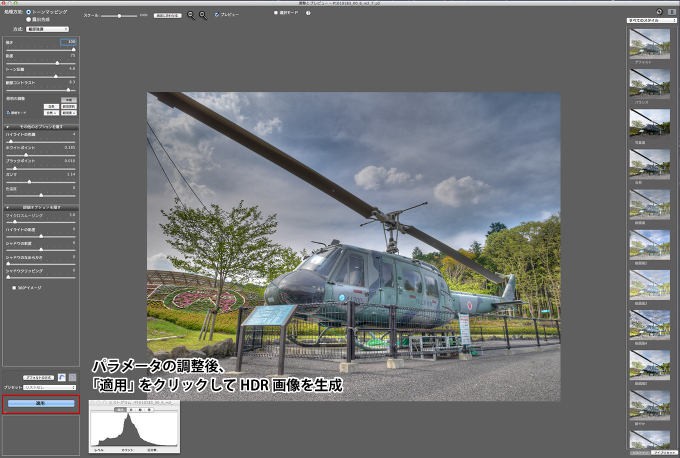
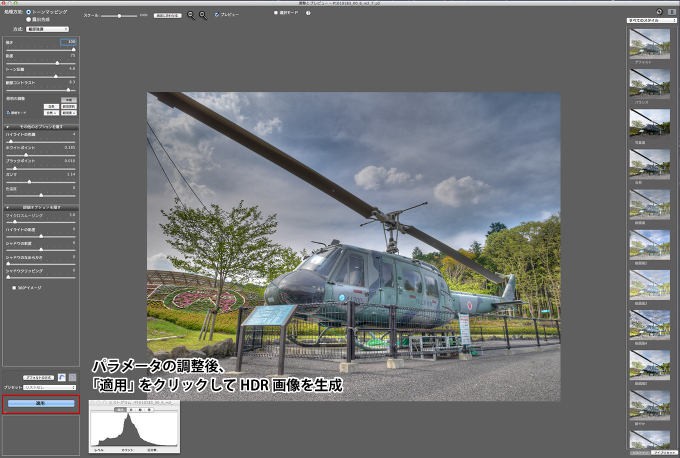
各パラメータの設定を調整したら「適用」ボタンをクリックし、HDR画像を生成します。
「適用」ボタンをクリックすると「最後の仕上げ」というウインドが出ます。
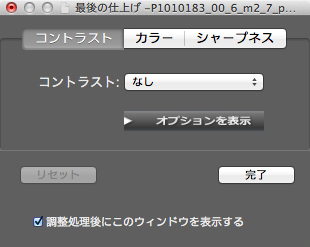
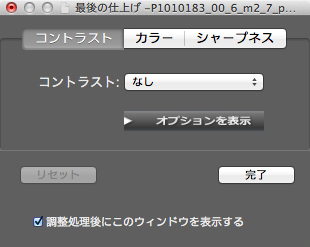
コントラストは「弱めのコントラスト」から「非常に強いコントラスト」まで4段階を選ぶ方法なので、細やかな調整はできません。
カラーは、各色の彩度をスライダで調整できます。
シャープネスは「弱めのシャープネス」から「強いシャープネス」まで3段階で選択可能です。
「最後の仕上げ」はやり過ぎに注意です。
これまでのトーンマッピングで画像には強烈な加工がされています。さらに強めの処理を加えると、不気味な写真になってしまいます。
最後の仕上げが終わったら「完了」ボタンをクリックして完成です。
完了後も「保存」されていないので注意!
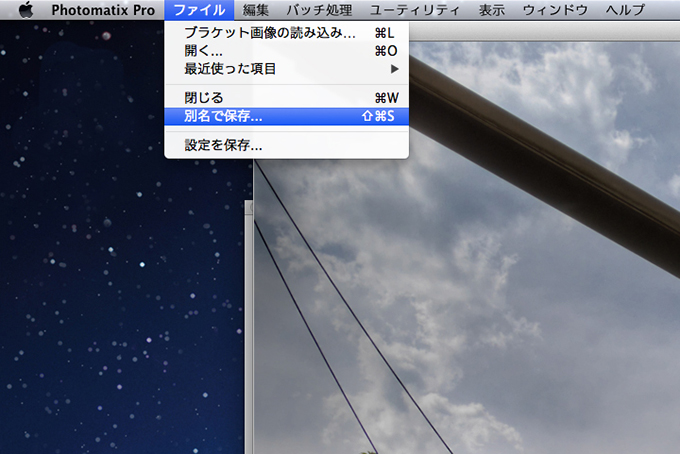
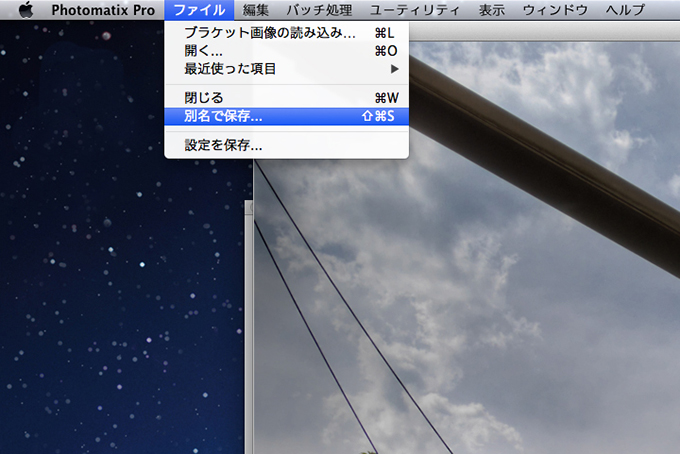
HDR画像を生成した直後のデータは保存されていません!
「ファイル」→「別名保存」で任意の場所に保存してください。
以上が、基本的なCG系のHDR作成の手順です。
ボクはPhotomatixでHDR画像を生成後Photoshopで調整しますが、今回は基本的な作成方法までとします。
Photoshopを使った調整方法は、HDRテクニック完全公開 Nik Collectionで界王拳10倍にパワーアップ! で紹介しています。
HDR画像はその景色が劇的に変化することから、様々なシーンをHDR化してみたくなる面白さがあります。
皆さんもHDRの面白さを体験してください!
今回のまとめと作例
- 絞り優先モードで「F8」、「±2EVで3枚ブラケット撮影」が目安。
- デジカメは一眼レフ、ミラーレス、コンデジなんでもOK。ただしオートブラケット機能は必須。
- 撮影後はPhotomatix ProでHDR画像を生成
- CG系のHDRは「トーンマッピング」からHDR作成
- ナチュラル系のHDRは「露出合成」からHDR作成
- トーンマッピング時はプリセットから好みを選び、パラメータで微調整する
- 最後の仕上げはほどほどに
- HDR生成後の「保存」をお忘れなく
最後に、今回の作例とトーンマッピング時のパラメータを紹介します。


作例のパラメータ
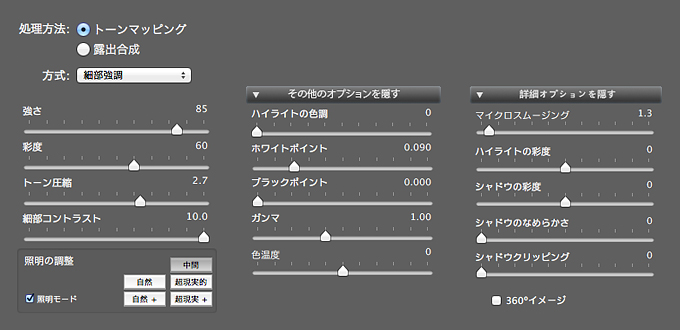
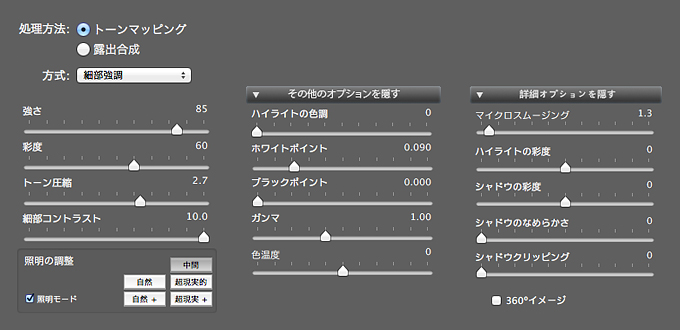
それでは、今回はこのへんで。






コメント