こんにちは、yamaです。
WordPressのキャッシュ系プラグインWP Fastest Cache の設定方法を紹介します。
ブログの表示速度の改善に欠かせないのが、キャッシュの設定。
ですが、初心者には設定どころか、意味もよくわからないですよね?
WordPress初心者でも扱いやすいキャッシュ系プラグイン、WP Fastest Cacheの設定方法を紹介します。
複雑な操作や専門知識がなくても使用できるプラグインです。
キャッシュって何?
WordPressサイトの表示速度改善にキャッシュの設定は不可欠ですが、そもそもキャッシュとは何でしょう?
WordPressサイトはPHPと言われる言語で作成されています。
index.phpとかheader.phpなど見たことありますよね?
ざっくり言うと、ブログページをPHPというパーツで組合せて表示しているわけです。
で、そのデータはサーバ内に入っています。
誰かがあなたのサイトに訪問した時、ページを表示するためにデータをサーバから引っ張ってくるのです。
でも、それを毎回やっていたら、、時間がかかるのは想像できますよね?
そこで、毎回データを引っ張るのではなく保存しておきます。
これがキャッシュの大まかな仕組みです。
キャッシュの種類は「ページキャッシュ」「データベースキャッシュ」「ブラウザキャッシュ」など様々あります。
そして、それに合わせてキャッシュ系プラグインが用意されています。
初心者でも簡単に使える WP Fastest Cache
キャッシュ系プラグインには、一つのプラグインで様々なキャッシュに対応するものあれば、特定のキャッシュに対応したものもあります。
また、プラグインはwordpressテーマとの相性もあるため、何でもOKともいきません。
キャッシュ系のプラグインで有名なのが、W3 Total Cache です。
高機能で使用している方も多いですが、高機能なために初心者さん向けではないようです。
そこで、今回導入したのが設定が簡単な WP Fastest Cacheです。
WP Fastest Cache のインストールと日本語化
WP Fastest Cacheの設定はとても簡単ですが、インストール直後は英語表記なので日本語に切替えます。
WordPressの管理画面から、WP Fastest Cache をクリックして、オプション一覧を表示させます。
画面下の「Langage」から「日本語」を選びましょう。
WP Fastest Cache の設定方法
設定の詳細を確認していきましょう。
WP Fastest Cacheは無料版と有料版がありますが、ここでは無料版の設定を紹介しています。
画像内の赤枠部分は、無料版では使用できない機能です。
設定のタブ内では、項目全てにチェックします。
- キャッシュ
-
キャッシュを設定するか?しないか?の項目なのでチェックでOKです。
もし上手く動作しない時はチェックを外せば元に戻ります。 - PreLoad
-
通常のキャッシュ系プラグインは、最初の訪問者をスタートにキャッシュを作成するためにそこで遅れが出ますが、Preloadを有効にしておくとあらかじめキャッシュを作成してくれます。
Preloadにチェックするとチェックボックスが表示されますが、Homepage(トップページ)、Posts(固定ページ)、Categories(カテゴリーページ)、Pages(記事)の全てにチェックを入れます。
- ログインユーザー
-
ログインユーザーにプラグインが動作しなくなります。
- モバイル
-
モバイルユーザーに対してキャッシュを表示ないにチェックをすると、モバイル訪問時にキャッシュが適用されません。チェックしない場合、モバイルで訪問した時にPC用の表示がされるといった不具合があるようです。
- 新しい投稿
-
新しい記事を投稿した時にキャッシュが全て消去されます。
記事を投稿したのにトップページの記事一覧が以前のまま(キャッシュされた状態)では困りますよね。 - HTMLの圧縮
CSSの圧縮 -
ページを圧縮する機能です。HTMLやCSSの余分な改行やスペースが削除されます。
ですが、コーディング時の改行が削除さるため、後からコードを見返す時には見づらいかもしれません。 - CSSの結合
JSの結合 -
CSSファイルが結合されてリクエスト数を減らすことができます。
JSの結合も同様です
リクエスト数については、ブログのページ表示速度がわかる GT metrix で改善点と対策をチェック! の記事を参考にしてください。
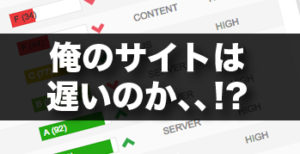
- Gzipの圧縮
-
サーバーから送信されるhtml、css、Javascript、WEBフォントなどを圧縮して転送します。
データを圧縮することで高速化を計るわけですね。 - ブラウザキャッシュ
-
ブラウザのキャッシュ機能を利用するかのチェック項目です。
要は、一度表示させたページ内容をブラウザで記憶しておくわけです。
以上がWP Fastest Cache の基本設定の解説です。
他の設定項目としてキャッシュの有効期限がありますが、これはサイトの更新頻度に合わせて「1日1回」または「週に1回」が目安になると思います。

最後に、今回のまとめ
キャッシュ系プラグインは難しく扱いづらい印象でしたが、WP Fastest Cache はとても簡単に設定できます。(全部チェックすれば基本OKなので)
ボクが使用してるロリポップサーバ、Wordpressテーマ STORK(ストーク)でも問題なく動作しています。
この組合せでブログ運営している方も多いと思いますので、試してください。
それでは、今回はこのへんで。


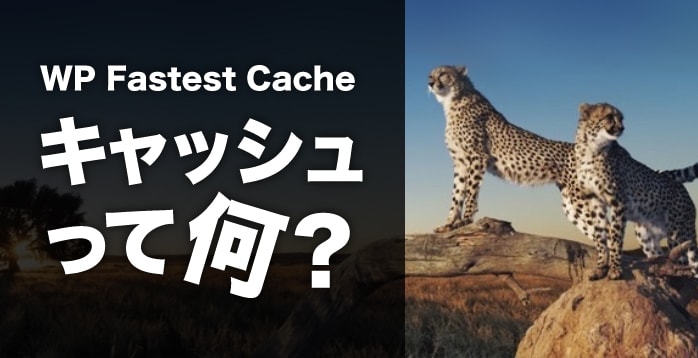

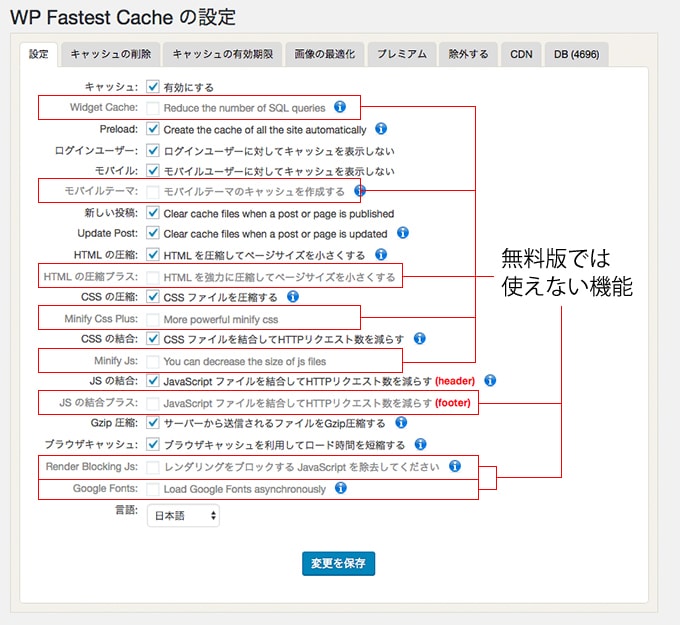



コメント
コメント一覧 (2件)
はじめまして。WP fastest cacheの設定について質問させていただきたいことがあり、コメント失礼させて頂きます。
インストール→有効化→設定する時に、日本語化させたのですが、何度やっても日本語にはなりません。
ほんの一部(例えばアイムアウトの設定項目の毎分だけ)だけは日本語になるのですが、あとは変化なしの状態です。
また、タイムアウトの設定項目で、ルールを追加→All、Once a week などのように選択し、保存しようとしても、saveボタンが出ず設定することが出来ず困っております。
色々とウェブで同じような症状の方や解決策を調べてみたのですが見つからず、、、
日本語化はできなくともさほど問題ではないですが、保存出来ないのは何故か、もしご存知でしたら教えていただけませんでしょうか?
りんご さん
はじめまして、コメントありがとうございます。
正直に言って、具体的な解決策はわかりません。
申し訳ありません。
お話を伺った限りですが、設定方法というよりプラグインのインストール時のトラブルのように思えます。
日本語化の時点で「何度やっても」とありますが、インストールと削除を何度も試しての結果でしょうか?
もしインストール時のトラブルであれば、一度プラグインを削除して再インストールするのが一般的な対処方法かなと思います。
また、saveボタンが表示されないのも同様にインストール時のトラブル、wordpressのバージョン、他のプラグインとの相性などが考えられます。
一般的な対処法しかご案内できませんが、
・WP fastest cache の再インストール
・Wordpressのバージョン
・レンタルサーバーのPHPのバージョン
・他のプラグインを一つ一つ外しながら動作を確認する
このあたりを調べるくらいかなと思います。
お役に立てずに申し訳ないです。