ここでは、Adobe Lightroomを使ったHDR写真限定の画像調整の方法を紹介します。
HDR写真合成アプリ「Photomatix Pro」は使って楽しいのですが、HDR合成になれてくると
「もっとカッコよく仕上げたい」
「自分のHDR写真と、他のサイトのHDRとなんか違う気がする」
と思うようになります。
今回はHDR写真の加工テクニックとして、Adobe Lightroom の設定を紹介します。
PhotomatixだけのHDR写真とはひと味違う仕上がりになります。
Photomatix ProでHDR写真の合成
HDR合成する元写真はこちら。
HDRらしさが分かりやすい被写体を選びました。JR東海浜松工場で撮影した新幹線です。
ツルッピカッとした人工物はHDR写真向きですよ。
明調から暗調まで5枚撮影した写真をPhotomatix ProでHDR合成します。
HDR合成の基本はこちらの記事を参考にしてください。

Photomatix Proのみで作成したHDR写真
かなりあっさり目に作成しています。
理由は、後にLightroom を使って加工するからで、あくまでもPhotomaixは下地のHDR写真を生成するために使っています。シャープネスもかけていない状態です。
参考までに、作成パラメータを掲載しておきます。
コツは、「彩度を抑える(40くらい)」「照明の調整を上げる」「マイクロスムージングを上げる」ことです。
彩度の目安は40程度でOKです。
照明の調整は写真によって異なりますが、作例ぐらいを目安にしていただいてよいかと思います。
マイクロスムージングは、あっさり目でいくなら10以上ですね。写真にノイズが多い時はスライダを一番右まで動かしてもOKです。
ボクはHDR写真をLightroomで調整する時は、Photomatixで書き出す時にTIFF形式(16ビット)を選びます。
JPG画質が向上してきて、以前のようなTIFF形式の優位性はありませんが、昔のなごりですね。
JPGで書き出しても問題はありません。
さあ、この下地をLightroom で調整していきましょう。
Lightroomで使う基本パラメータ7つとプラスα
ボクがLightroomでHDR写真を調整する時は、パラメータを限定して操作します。
ここでは、基本的な7つのパラメータと必要に応じて使うプラスαのパラメータを紹介します。
こちらがLightroomで調整した写真。
以下の項目を調整しました。
- 明るさ
- 全体のコントラスト
- 彩度
- 暖色系の色かぶりの除去
- シャープネス
次に、調整したパラメータの数値と内容を紹介します。
基本パラメータ7つで調子を整える
ハイライト、シャドウ、白レベル、黒レベル、明瞭度、自然な彩度、彩度の7つがボクが使うHDR用の基本パラメータです。
まずは、以下の4項目を設定します。
ハイライト
写真の明るいハイライト部分を調整するパラメータ。HDRではマイナス側へ調節し白飛びを抑えることで、明るい部分もキッチリと描写するHDRらしい効果を与えます。基本はマイナス側に設定することが多いです。
シャドウ
暗いシャドウ部分を調整します。ハイライトとは逆にプラス側へ調整することで、黒つぶれのない描写にします。
こちらはプラス側に設定するのが基本。
白レベル
画像全体を明るくするパラメータ。
黒レベル
Photomatixで作成したHDR写真に締まりがない時はここを調整します。
マイナス側にすると黒く引き締まり、プラス側にすると暗い部分の全体が明るくなります。
黒レベルの調整は基本項目でも重要なポイントです。
作例は、ハイライトを下げて白飛びを抑えて、シャドウをあげて黒つぶれを回避。
コントラストをつけるために、白レベルで全体を明るくして、黒レベルをマイナスにして引き締めています。
次に、明瞭度、自然な彩度、彩度を調整します。
明瞭度
コントラストの調整です。プラス側に設定するとコントラストが強まり、HDRらしい写真になります。
黒レベルと同様にポイントになるパラメータ。
自然な彩度と彩度
よく似た名前なので区別がつきにくい項目です。
彩度は、全体の彩度を調整します。自然な彩度は人の肌以外の彩度を中心に調整します。
彩度の場合、全体を変えるために色飽和を起こしている部分もまとめて調整されるので注意が必要です。
HDR写真の場合、赤系が飽和しやすいのでそのあたりをチェックしましょう。
自然な彩度では色飽和している部分の彩度は大きく変化しません。
作例では全体的に彩度を下げていますが、好みでプラス側に設定してもOKです。
プラスαのパラメータで仕上げ
上記の基本設定でほぼ完成ですが、最後にシャープネスなどの設定をします。
設定項目は以下のものです。
ここでは、「シャープ」と「ノイズ」の調整をしています。
撮影条件や写真の仕上がりによって強さが変わります。特に設定しない場合もあります。
適用量
輪郭強調の設定。スライダを右側に動かすほどに強くなります。
作例ではHDRらしいパキッとした感じを出すために強めにかけています。
半径
効果の範囲の設定。輪郭から何ピクセル分効果を広げるかを設定します。
ディテール
半径の範囲内で細かい描写をどの程度強調するかを設定します。
HDRではこちらも強めにかけますが、ディテールを上げるとノイズも目立つので注意が必要です。
マスク
0の場合は、画面全体に平均的にシャープが適用されます。
スライダを右に動かすと、輪郭がはっきりした箇所以外はシャープが適用されなくなります。
作例ではマスクを20にして、新幹線のボディのつるんとした箇所にシャープがかからないようにしています。
写真のノイズが気になる場合は「ノイズ軽減」の処理をします。
輝度
スライダを右に動かすことでザラザラしたノイズが軽減されます。
100まで持っていくとのっぺりとした写真になります。
ディテール
ノイズを減らすと細部の描写がぼやけていきます。
ノイズを減らしつつ細部のディテールを残したい、、そのバランスをとる感覚で操作します。
コントラスト
先のディテールと同様にバランスをとる感じで操作します。モニタで確認しながら設定しましょう。
ノイズ軽減にはさらにカラーノイズの除去などもありますが、HDR合成で目立つザラザラしたノイズの処理は、上記の項目を設定すればOKかと思います。
並べてみると、Lightroomで処理した写真は全体的なくすみがなくなり、クリアになっていますね。
最後に、今回のまとめ
今回は、Photomatixで作成したHDR写真をLightroomで追い込んでいく行程を紹介しました。
特にLightroomのノイズ軽減は強力なので、ノイズが発生しやすいHDR写真を救済する意味でも頼もしい機能です。
その他の設定する項目は少ないですが、効果的なので是非試してください。
それでは、今回はこのへんで。








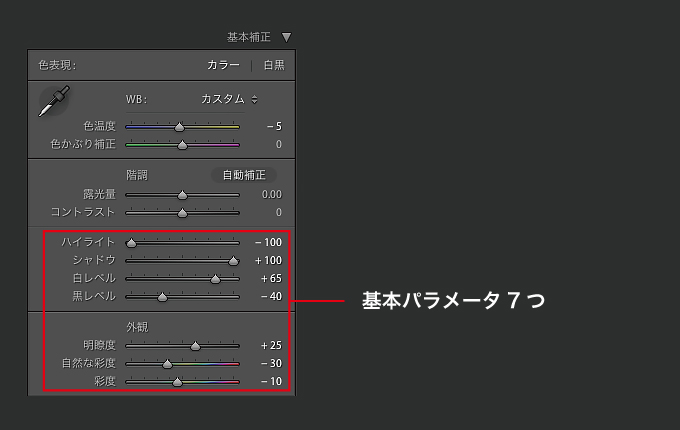





コメント