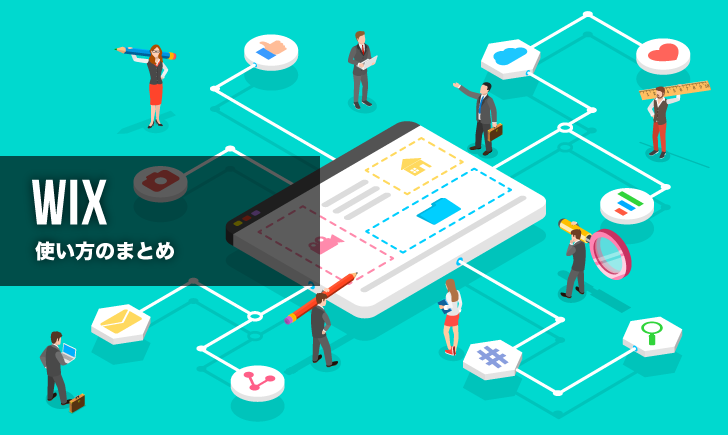こんにちは!広報デザイナーのyama(@ひとり広報)です
この記事では、Wixで作ったホームページのSEO設定について紹介します。
苦労して作ったホームページ、少しでも多くの人に見てもらいたいですよね。
Wixでは、タイトルやディスクリプションなどの基本的なSEO設定が可能です。
設定内容が限られるため、ガッチリSEO設定したい方には物足りないかもしれませんが、初心者さんには取り組みやすいと思います。
具体的には、以下の2つについて紹介します。
- ページのSEO設定
- サイト全体のSEO設定
初心者さん向けに基本的な操作を書いています。
目次から必要部分を読んでいただき、ホームページ作成に役立ててください。
本記事では「グラフィックデザイナーB」のテンプレートをカスタマイズしたサイトを作例に解説します。
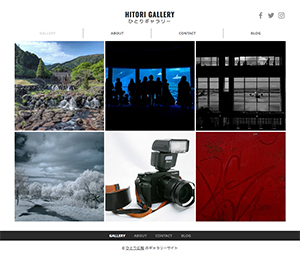
Wixの「グラフィックデザイナーB」のテンプレートをカスタマイズしたギャラリーサイトです。
ところで、SEO設定って?
Wixで初めてホームページを作ったという方も、 SEOという言葉は聞いたことがあるかもしれませんね。
SEOとは、Search Engine Optimization の頭文字で、日本語にすると「検索エンジ最適化」と言います。
- 検索結果で上位に表示させるための施策
- 検索した人に自分のサイトを見てもらうための工夫
と、言い換えるとわかりやすいでしょうか?
企業・個人のサイトやブログでもSEO設定は重要視されています。
ですが、SEO対策はとても難しいです。
これだけやっておけば「SEOは完璧!」と言えるものはなく、常に検証しつつ取組む必要があります。
SEOの専門企業があるくらいの分野です。
サイトを初めて作った人が完璧な対応をするのは不可能だと思いますし、そもそも何をしていいのかわからないですよね。
Wixでは、管理画面からSEOの基本設定をします。
基本設定に限定されるため万全とは言えませんが、初めてSEO設定に触れる方には理解しやすい内容だと思います。
具体的には以下の2つを使って SEO設定をします。
- Wix エディタでページのSEO設定
- Wix SEO Wizでサイト全体のSEO設定
では、設定の操作方法を紹介しましょう。
スポンサーリンク
① Wix エディタでページのSEO設定
WixエディタでページごとのSEO設定を行います。
具体的には、ページタイトル、ディスクリプションを設定します。
WixエディタでSEO設定するページを開きましょう。
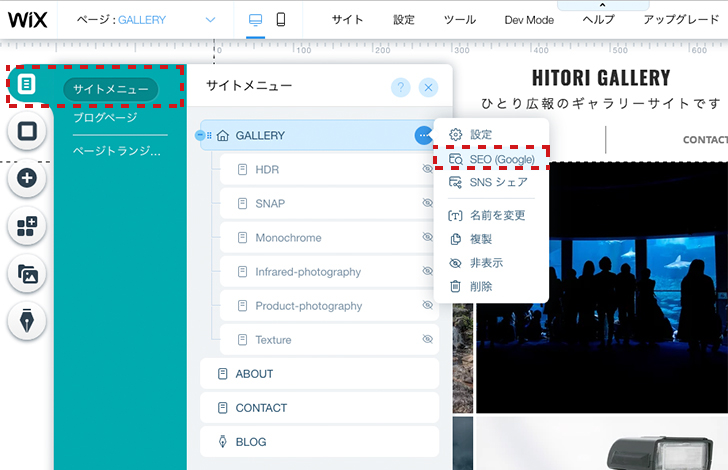
左メニューの「メニュー&ページ」をクリックします。
ページリストからSEO設定をしたいページを選び「SEO(Google)」をクリックします。
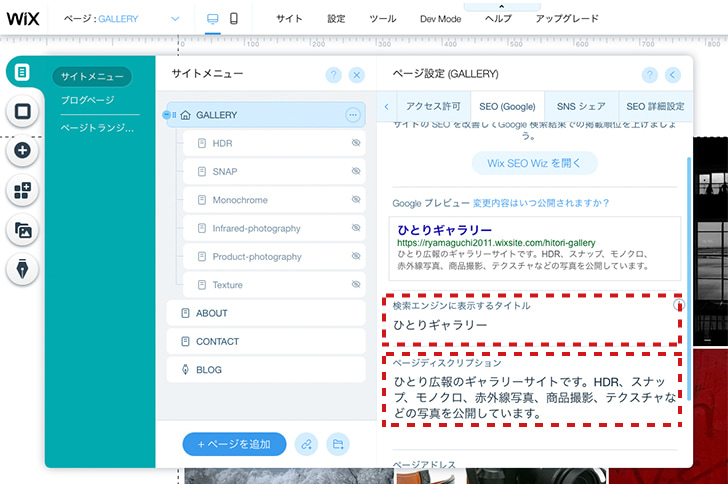
検索エンジンに表示されるタイトル、ページディスクリプション(要約)を入力します。
作成した全てのページに設定しましょう。

Wixエディタで上で、Googleのプレビューを確認しながら入力できるのが便利ですね。
初めてサイトを作る人には面倒に感じるかもしれませんが、大事な設定なので丁寧に入力しましょう。
ページのSEO設定は、「メニュー&ページ」の「SEO(Google)」から
② Wix SEO Wizでサイト全体のSEO設定
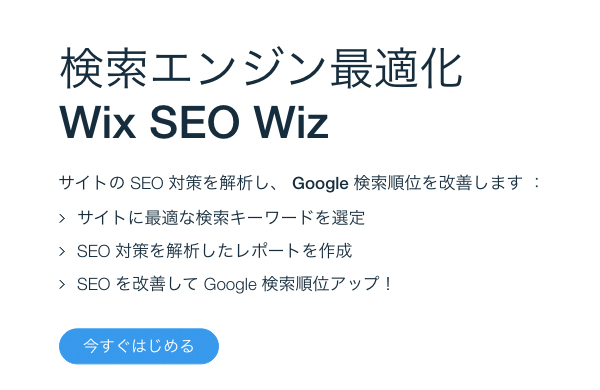
サイト全体のSEO設定は、Wix SEO Wiz機能で行います。
Wix SEO Wizは、サイトのSEO対策を解析し最適なキーワードを設定できる機能です。

専門用語が飛び交っていますが、Wixでの操作は難しくないので、焦らずに取り組みましょう!
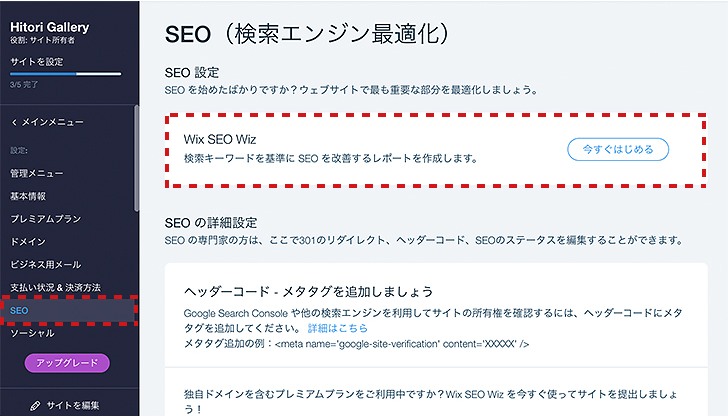
編集しているサイトの管理画面から「設定」→「SEO」と進み、Wix SEO Wizの「今すぐはじめる」をクリックします。
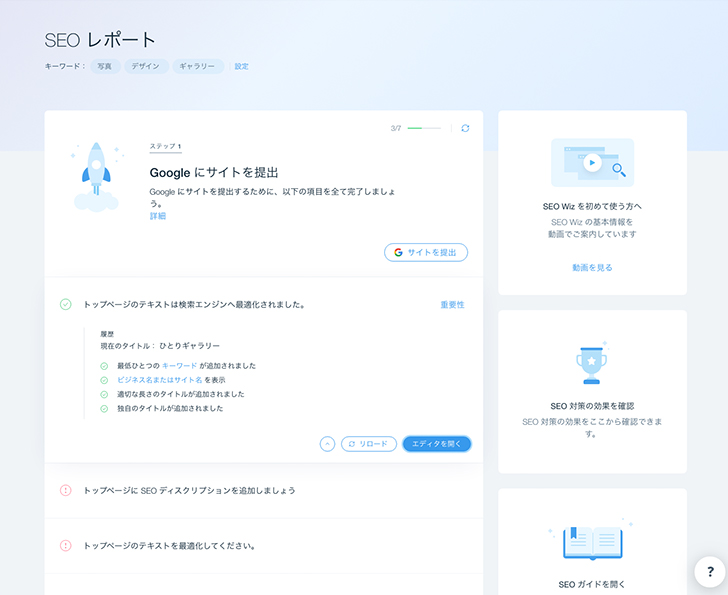
画面に出てくる質問に答えていくと、SEO設定画面に移動します。
項目に沿ってエディタの内容を修正していけばSEO設定が完了します。
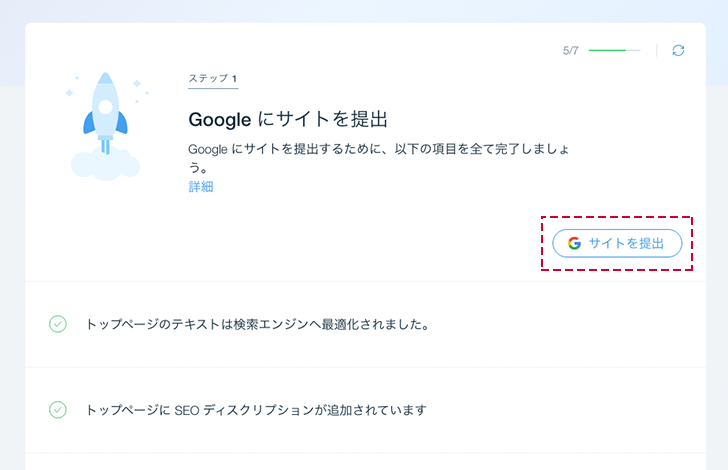
Wix SEO Wizの設定画面に「Googleにサイトを提出」というボタンがあります。
このボタンは、Google Search Console の自動設定をするボタンです。
自動設定は、有料の独自ドメインを取得した方のみ使用できます。
無料版のWixでGoogle Search Consoleを使用する際は手動で設定します。
サーチコンソールの手動設定の方法は、Wixで作ったホームページのSEO設定 Googleサーチコンソールの使用方法 の記事で詳しく紹介しています。
Google Search Consoleは、検索ワードを分析したい方向けのツールです。
初心者さんには少し難しい設定だと思います。
無料版のWixで気軽にサイト運営を始めたい方は、Wix SEO Wiz の設定で十分でしょう。
本格的にサイトを運営したいと思った時に、独自ドメインの取得やSearch Consoleの導入を考えましょう。
サイト全体のSEO設定は、Wix SEO Wiz から
スポンサーリンク
Wixで作ったホームぺージの公開
ここまでの作業で、PC用のデザインの編集、スマホ用の表示設定、SEO設定ができました。いよいよサイトの公開です。
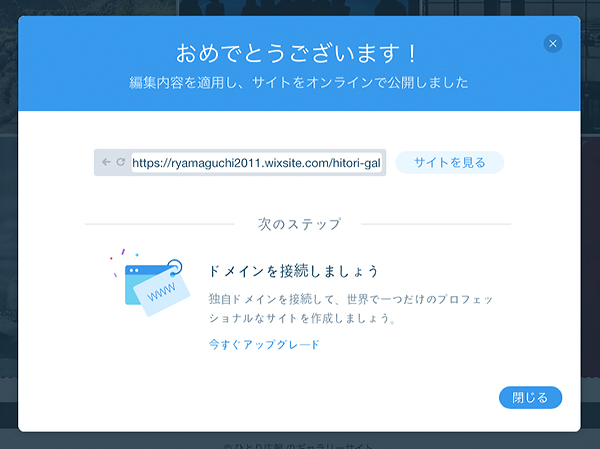
Wixエディタのトップバーにある「公開」をクリックするとサイトが公開されます。
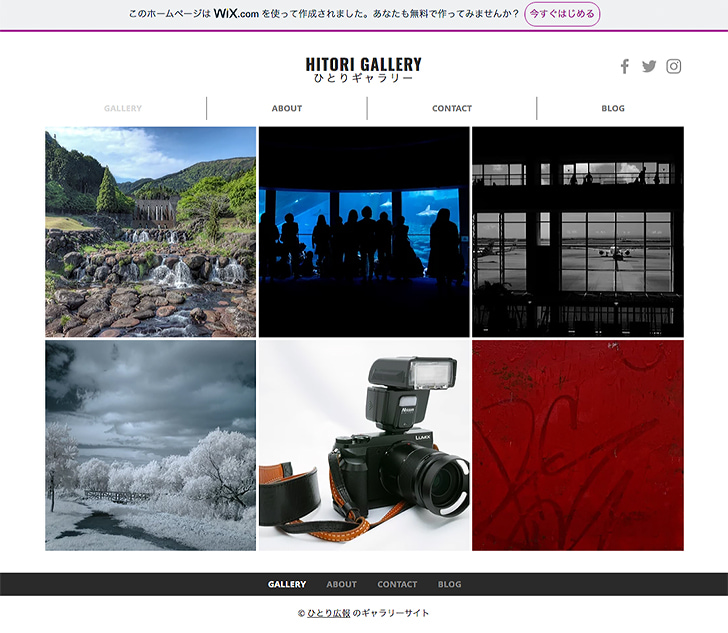
最後に、今回のまとめ
WixのSEO設定を中心にサイト公開までを紹介しました。
- ページ単位のSEO設定は Wixエディタ
- サイト全体のSEO設定は Wix SEO Wiz
まずは、基本的な設定を行いましょう。
詳しい分析には独自ドメインを取得するなど、無料版では設定できない機能もあります。
ホームページの目的に合わせて有料版の使用を検討すると良いでしょう。
それでは、今回はこのへんで。