こんにちは!広報デザイナーのyama(@ひとり広報)です
今回は、Wixのフォームを使った問い合わせページの作り方を紹介します。
- Wixの問い合わせページの作り方
- フォームの設定
- デザインのカスタマイズ
初心者さん向けに基本的な操作を書いています。
目次から必要部分を読んでいただき、ホームページ作成に役立ててください。
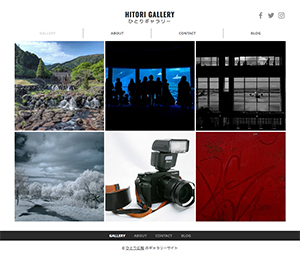
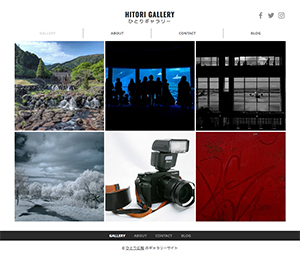
Wixの「グラフィックデザイナーB」のテンプレートをカスタマイズしたギャラリーサイトです。
本記事では「グラフィックデザイナーB」のテンプレートをカスタマイズしたサイトを例に解説します。
Wixの問い合わせページの作り方
Wix エディタで問い合わせページを作る方法は2つあります。
- テンプレートに初期設定されている問い合わせページを使う
- 問い合わせページを自作する
❶は初期設定のフォームをカスタマイズします。
❷は追加ページとして問い合わせページを作ります。
作例サイトは❶の方法でフォームを作成しました。
「グラフィックデザイナーB」の初期設定の問い合わせページはこちら
カスタマイズ後のページがこちら
順番にカスタマイズ内容を紹介します。
問い合わせフォームの設定
Wixの問い合わせフォームは、送信先メールアドレスなどの項目があらかじめ設定されています。
設定内容を確認しながら必要に応じて修正しましょう
フォームをクリック → アイコンから「設定」を選択→「お問い合わせ設定」を表示させます。
「お問い合わせ設定」では以下の項目が設定可能です。
- 送信先メールアドレス
- 予備メールアドレス(オプション)
- 送信ボタンのテキスト
- 送信後のアクション
- 送信完了メッセージ
- 必須項目の記入漏れ
- お問い合わせフォームの名前
基本的に全て設定されているので、確認する程度でOKです。
ボクは以下の4項目を確認・修正しました。
- 送信先のメールアドレス
- 送信後のアクション
- 送信完了メッセージの変更
- 必須項目の記入漏れメッセージの変更
フォームの設定変更は、フォームをクリック → 「設定」から
❶ 送信先メールアドレスの確認
メールアドレスはWixに登録したメールアドレスが自動設定されています。
問い合わせを受信したいメールアドレスに変更しましょう。
❷ 送信後のアクションの設定
問い合わせを送信したユーザーに「メッセージ」または「リンク先のページ」を表示することができます。
❸ 送信完了メッセージの変更
送信後のアクションで表示されるメッセージを設定します。
初期設定は「Success! Message received.」という英文表示です。
英文表示はお洒落で良いのですが、分かりにくいですよね。
作例は「お問い合わせが完了しました」に変更しました。
❹ 必須項目の記入漏れメッセージの変更
フォーム内の「*」マークは入力必須項目を表しています。
該当項目が未入力の場合、入力を促すメッセージが表示されます。
初期設定は、「Please fill in all required fields.」と英文表記です。
ここも分かりやすいように日本語表記をおすすめします。
作例では「必須項目は全て入力してください」に変更しました。
英文で分かりにくい表現は日本語表記がオススメ
Wix フォームのデザインのカスタマイズ方法
基本的にはテンプレートのままでも良いと思います。
今回はWixエディタに慣れる意味でフォームのデザインを一部カスタマイズしました。
フォームをクリック → アイコンから「デザインを変更」をクリックします。
「お問合わせデザイン」のメニューが表示されます。
サンプルデザインをクリックするとプレビューに反映されます。
好きなデザインを選びましょう。
デザインの詳細を変更する時は、メニュー下部の「デザインをカスタマイズ」をクリックします。
「お問合わせデザイン」のメニュー表示が切替わり、詳細なカスタマイズが可能になります。
細かい設定が不要な方向けにプリセットも用意されています。
今回はプリセットを使いました。
プリセットの変更で影付きの問い合わせフォームができました。
とても簡単ですね。
デザインのカスタマイズは、フォームをクリック → 「デザインを変更」から
ここまでのまとめ
サイトテンプレートに問い合わせページがある場合は、用意されたフォームをカスタマイズした方が作業効率が良いでしょう。
基本的なフォームの動作が設定済みで便利ですね。
- 送信先メールアドレス
- 送信後のアクションの設定
この2点は確認しておきましょう。
次に、問い合わせページを1から作成する方法を紹介します。
Wixの問い合わせページを自作する場合は?
Wixエディタで問い合わせページを1から作成することも可能です。
- 問い合わせフォームを設置するページを用意
- フォームのテンプレートを選ぶ
- デザインをカスタマイズする
① 問い合わせフォームを設置するページを用意
サンプルとして「TEST FORM」という名前で新しいページを作りました。
ページの追加方法は、Wixのサンプルサイトで解説!Wixエディタでよく使う機能と操作方法 のページで詳しく紹介しています。
既存のページにフォームを設置する場合は新しいページは不要です。
② フォームのテンプレートを選ぶ
問い合わせフォームの基本デザインをテンプレートから選びます。
Wxiエディタの画面左メニューから、「追加」→「お問い合わせ」と進むと問い合わせフォームのテンプレートが表示されます。
テンプレートクリックするとWixエディタ上にフォームが配置されます。
③ デザインをカスタマイズする
問い合わせページを自作する場合もフォーム自体はWixのテンプレートを使用するため、カスタマイズは難しくありません。
- フォームタイトルの変更
- 各項目名のフォントとサイズの変更
- 項目枠にシャドウ(影)をつける
- 全体のバランス調整
基本は変更したい部分を選択、「デザインを変更」をクリックしてメニューから変更内容を選んでいけばOKです。
Wixの基本操作がわかれば十分対応できます。
Wixのフォームカスタマイズに使う操作
Wixエディタでフォームを作る際に使う機能と操作方法をまとめます。
カラム数を変更する
フォームを選択して「レイアウト」をクリック→「レイアウトを選択」からカラム数を変更できます。
カラム数はシングルカラムまたは2分割から選択可能です。
フォームの項目表記を編集する
フォーム内の項目を選択→「項目を編集」をクリックします。
ここで設定できるのは以下の内容です。
- 項目のタイトル表示
-
オンにすると「項目のタイトル」が表示されます。
- プレースホルダー
-
各項目の枠内に表示される文字です。基本は項目のタイトルと同じで良いでしょう。
- 必須項目に設定
-
チェックを入れると必須項目を示す「*」マークが表示されます。
必須項目のマークは「項目のタイトルを表示」をオンにした時に表示されます。 - 項目名を入力
-
サイト上には表示されません。送信されるメールに表示される項目名です。
- Wixコンタクト
-
フォームに入力された名前・電話番号・メールアドレスなどが連絡先として同期されます。基本は初期設定のままでOKでしょう。
フォームの項目を削除・追加する方法
項目を削除する
テンプレートに不要な項目がある場合は削除できます。
フォームを選択し「項目を管理」をクリックするとフォームの項目がリスト表示されます。
リストから不要な項目を削除すればOKです。
項目を追加する
フォームを選択し「項目を管理」をクリックします。
リストの最下部にある「+新しい項目を追加」をクリックすると追加できる項目が表示されます。
選択した項目がフォームの最下段に追加されます。
追加項目はドラッグで位置調整が可能です。
最後に、今回のまとめ
Wixで作ったサンプルを例に、問い合わせフォームの作り方を紹介しました。
テンプレートにフォームが設定されている場合
- メールの送信先の確認
- 送信後のアクションの確認
- デザインのカスタマイズ
- メールの送信先の確認
- 送信後のアクションの確認
- デザインのカスタマイズ
- 問い合わせページを作成
- フォームのテンプレートを選択
- テンプレートのカスタマイズ
テンプレートサイトに問い合わせフォームが設置されてる場合は、そのデータをカスタマイズした方が進めやすいと思います。
Wixって面白そうだなと感じた方はぜひチャンレジしてください。
操作はとっても簡単ですよ。
それでは、今回はこのへんで。


Wixのまとめ記事はこちら
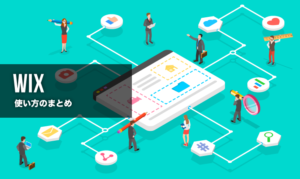
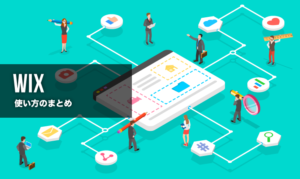



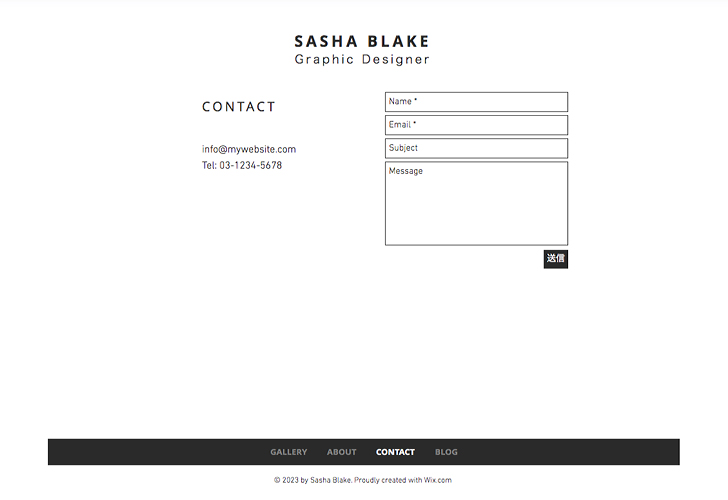
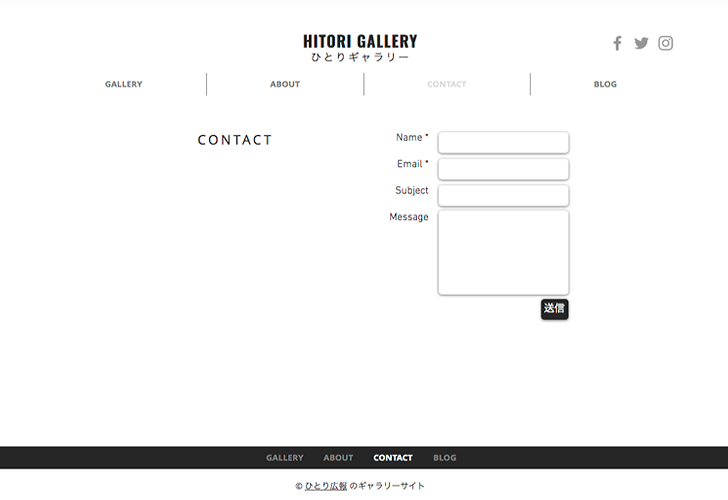
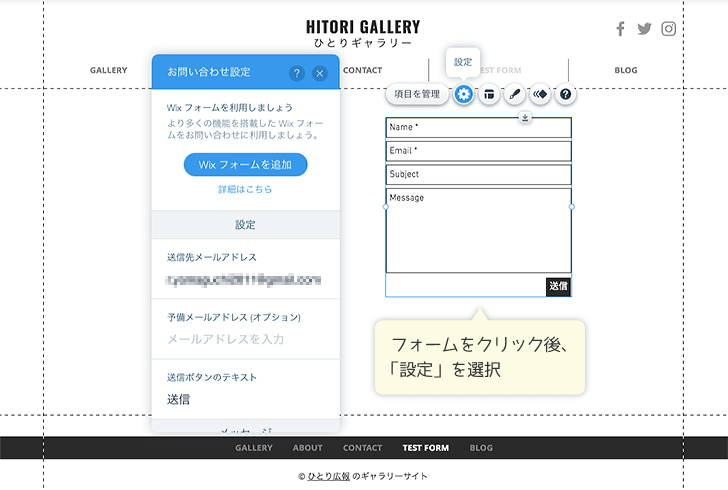
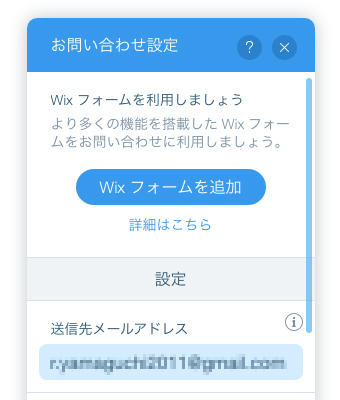
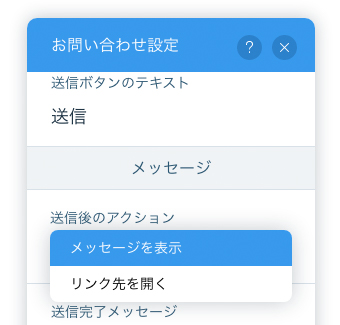
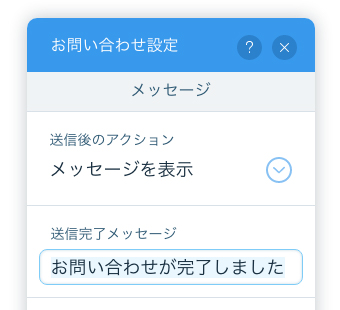
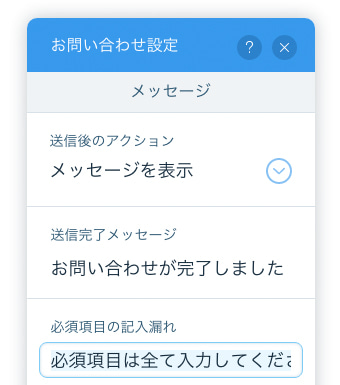
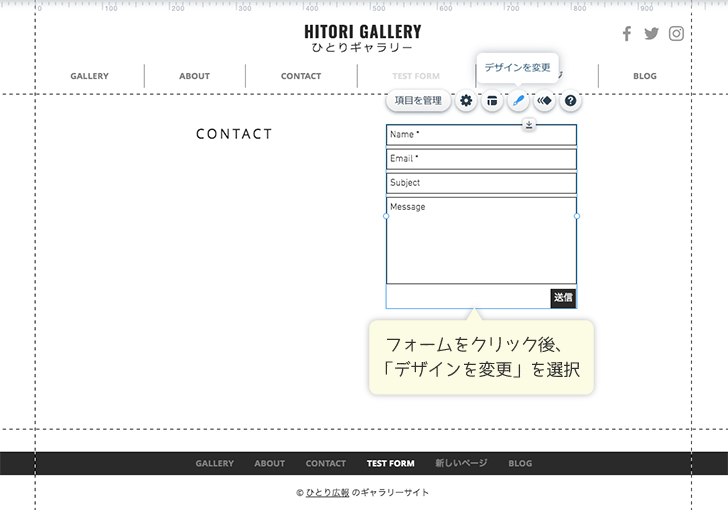
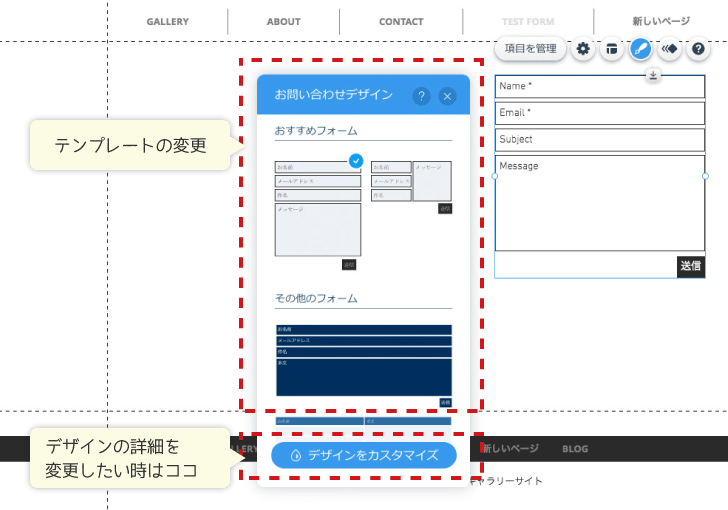
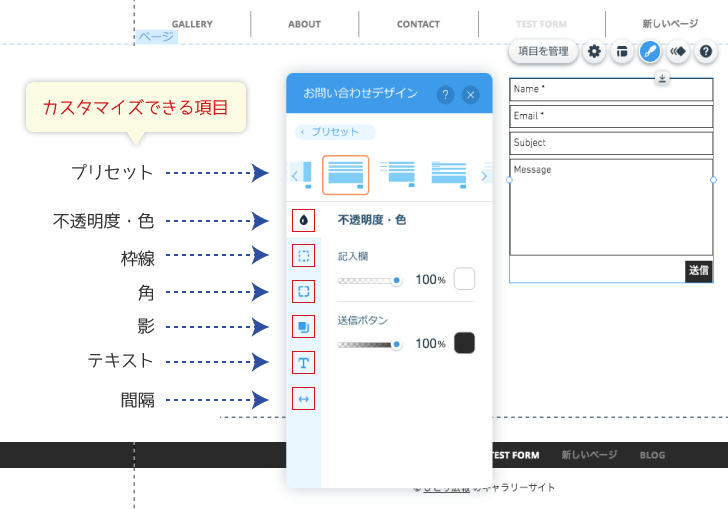
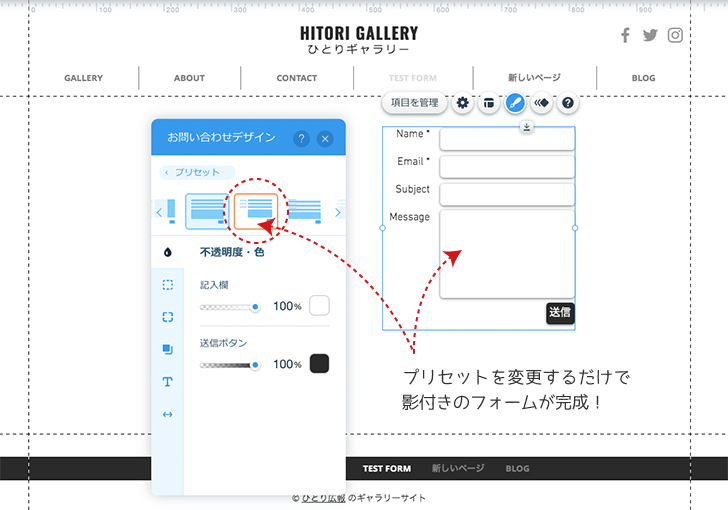
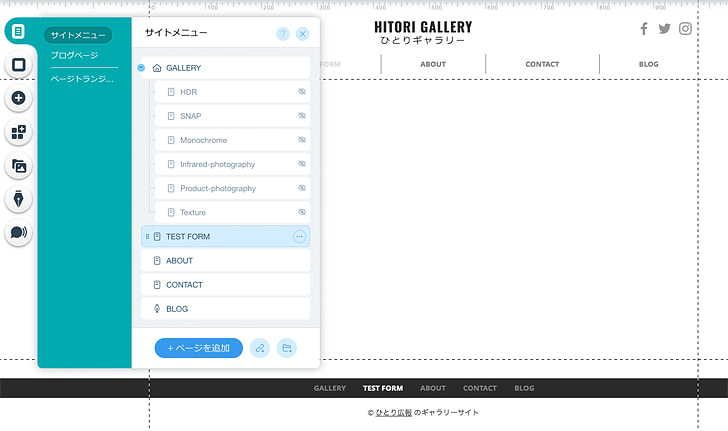
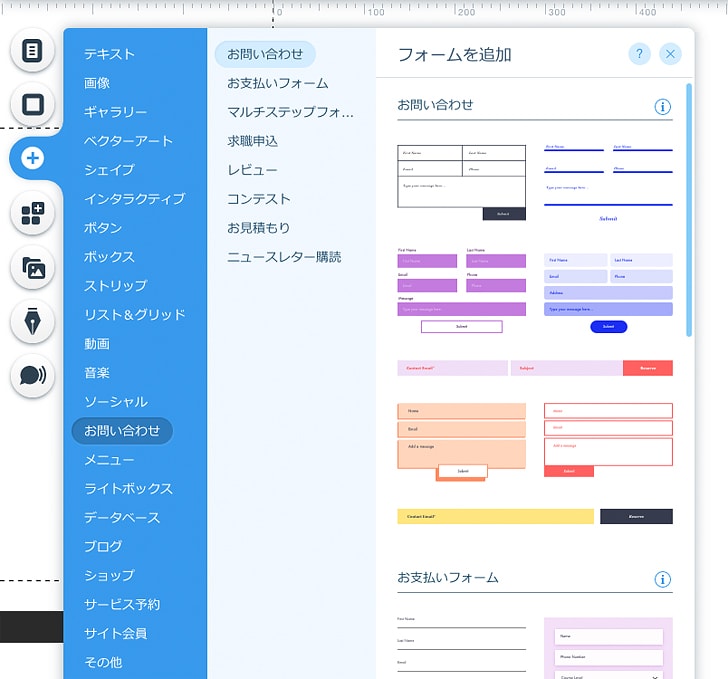
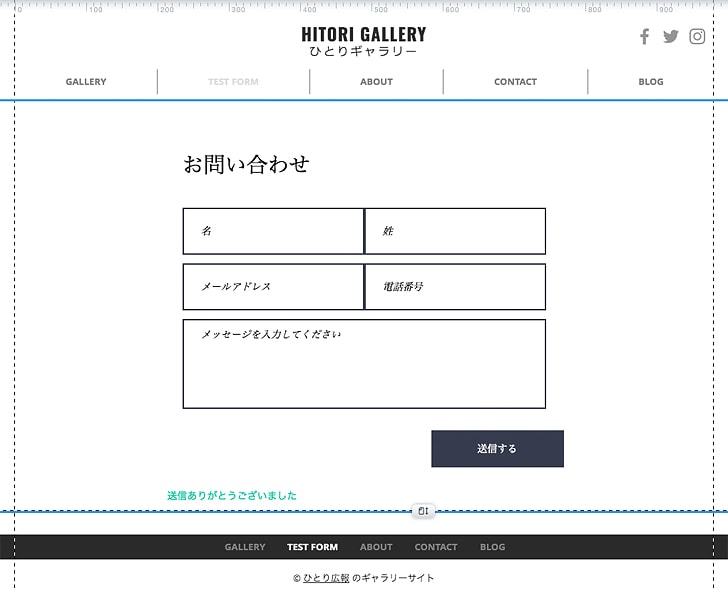
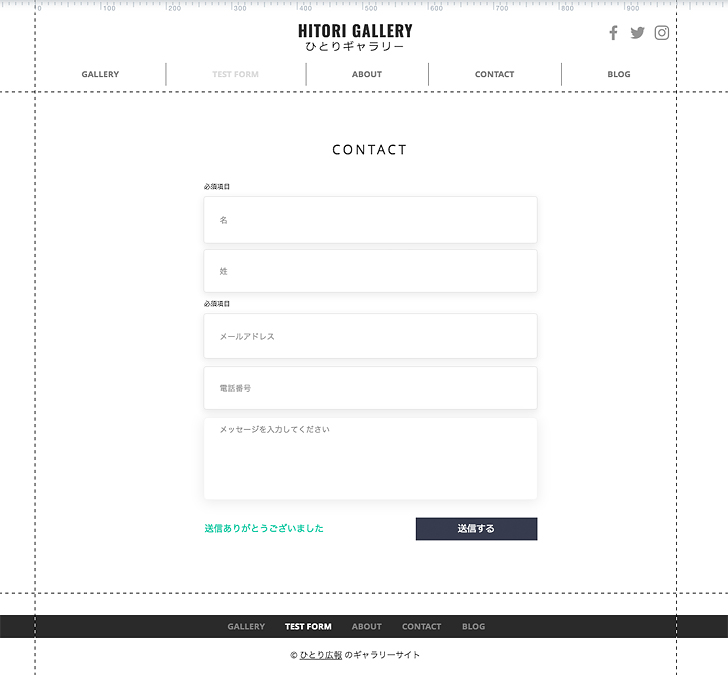
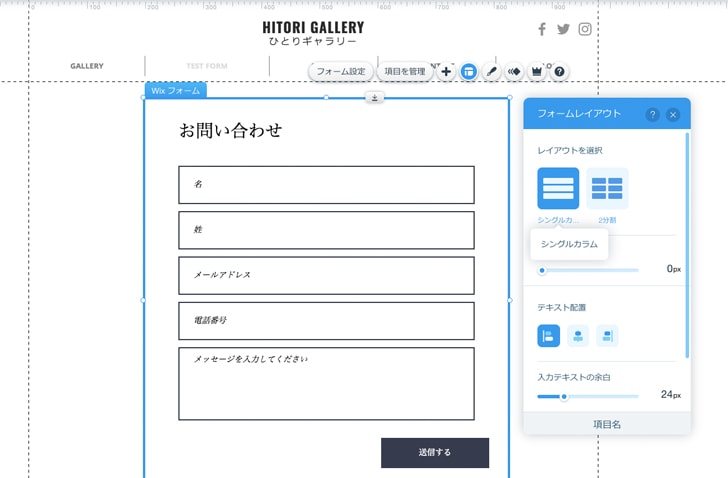
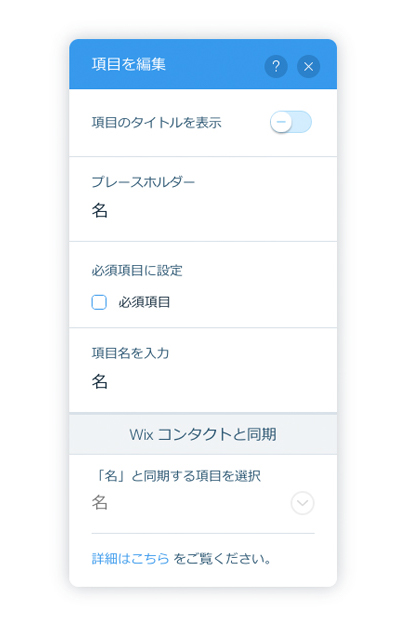
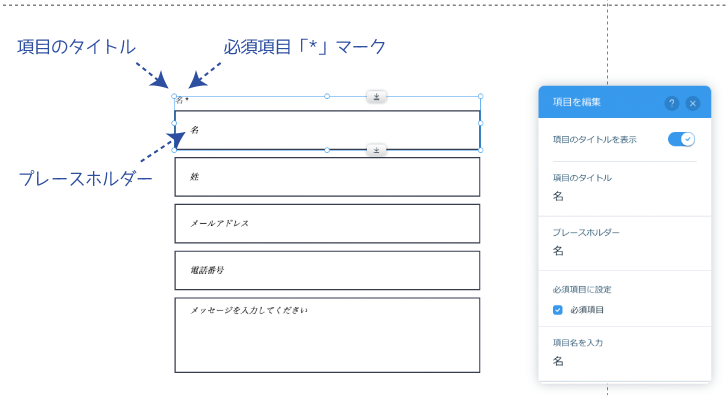
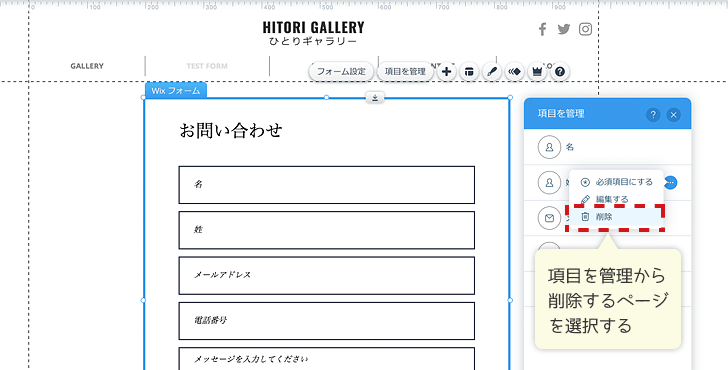
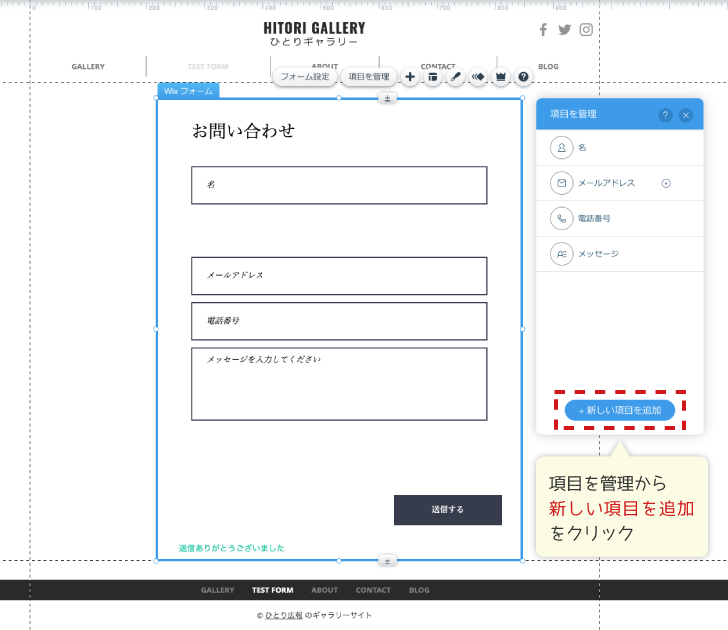
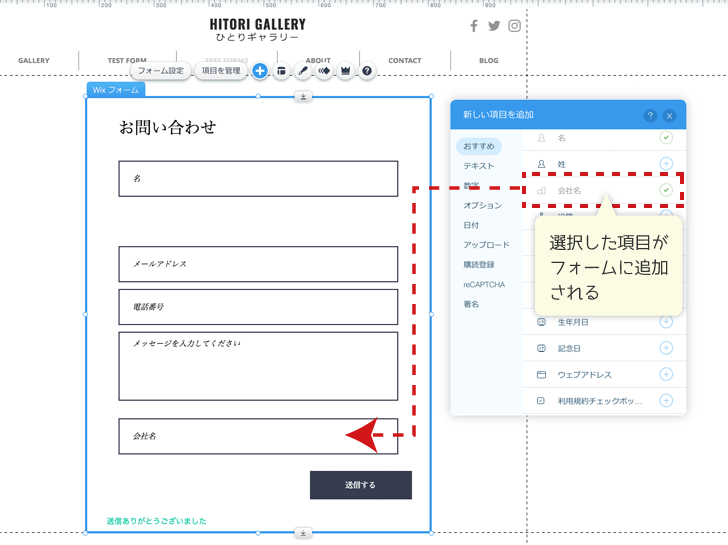



コメント
コメント一覧 (2件)
貴社のサイトから作成しました、http://www.hanicomes.com のホームぺージの管理者が先日、急逝し、ホームぺーページの更新が出来なく困っております。合唱団の連絡などの日々の情報が更新できません。ログインの方法や、パスワードなどが全く見つかりません。私がこのホームページを引き継いでけいぞくしますので、ログインの方法を教えてください。
福井康行 様
コメントありがとうございます。
Wixサイトへのログインできないとのことですね。
ID、パスワードがわからない場合、外部からログインすることはできないと思います。
Wixの公式サイトでログインできない時の対処方法が掲載されていますので、そちらを参考にしてください。
以下、公式サイトのURLです
https://support.wix.com/ja/%E3%82%A2%E3%82%AB%E3%82%A6%E3%83%B3%E3%83%88%E3%81%AE%E7%AE%A1%E7%90%86/%E3%83%AD%E3%82%B0%E3%82%A4%E3%83%B3%E5%95%8F%E9%A1%8C