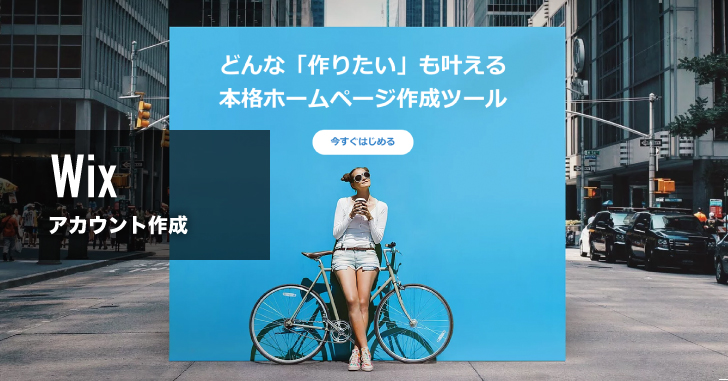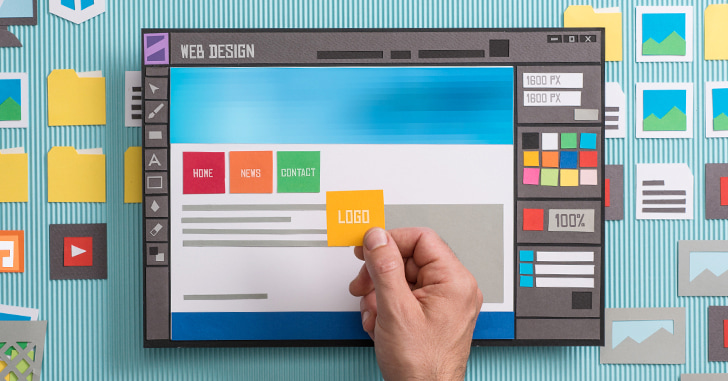この記事では、ホームページ作成サービスWixの無料プランのアカウト作成について 紹介します。
- Wixアカウントの取得方法
- ホームページ作成ツールの設定
- デザインテンプレートの選択
- ドメインの設定
Wixは基本的に無料で使用できるサービスですが、有料プランもあります。
記事の後半では、無料プランと有料プランの違いについても紹介します。
記事作成にあたり、Wixの無料プランでホームページを作成しました。
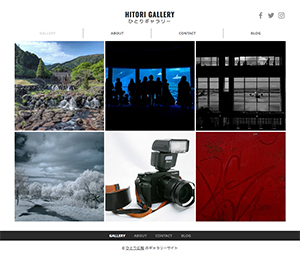
Wixの「グラフィックデザイナーB」のテンプレートをカスタマイズしたギャラリーサイトです。
Wixアカウトを作成しよう
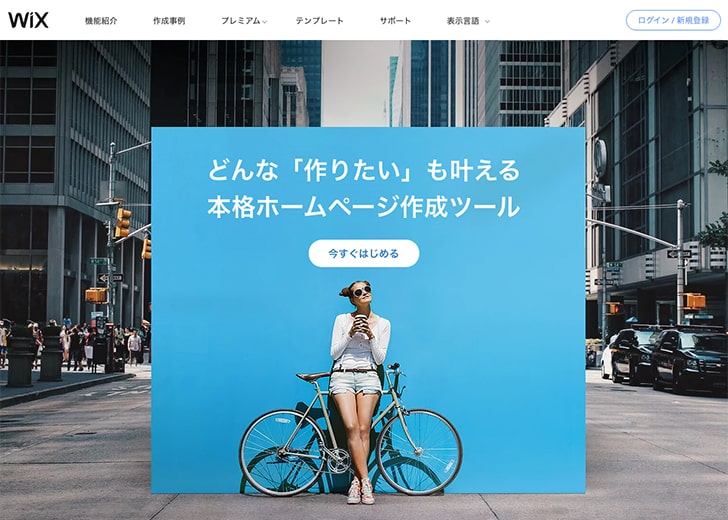
Wix公式サイト にアクセスして、「今すぐはじめる」からアカウントを作成します。
アカウト作成は5分もあればできます。
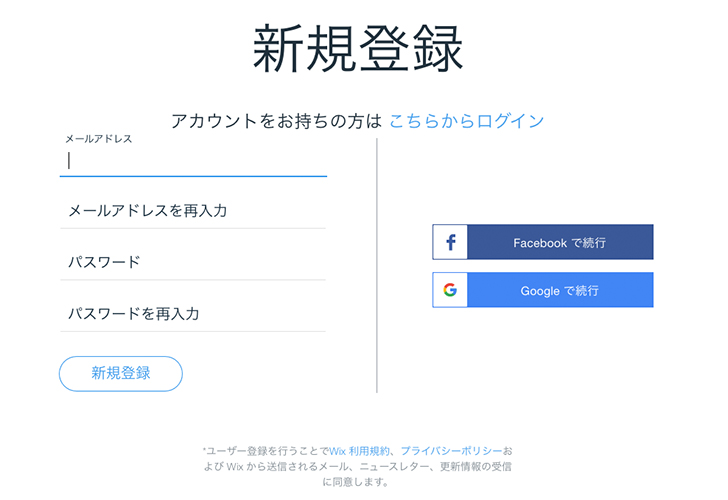
メールアドレス、パスワードを設定します。
メールアドレスを入力すると、Wix側でパスワードを提案してくれます。
もちろん自分でパスワード設定してもOKです。
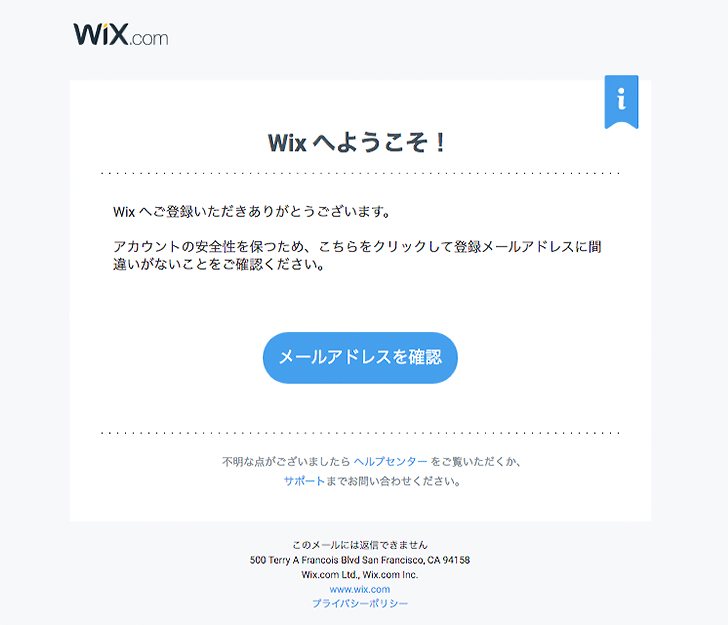
新規登録直後、Wixから登録メールアドレスへ確認メールが届きます。
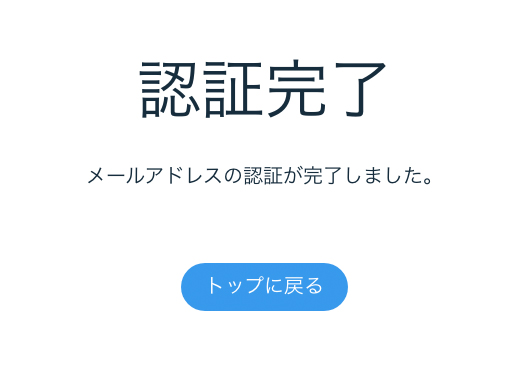
メールを確認すると認証が完了します。
とても簡単ですね。
スポンサーリンク
Wix作成ツールの設定とテンプレートの選択
アカウントの登録後、ホームページ作成ツールとデザインのテンプレートを決定します。
ホームページ作成ツールの設定

Wixのホームページ作成ツールは、3つあります。
- Wix ADI
- Wix エディタ
- Corvid
Wix ADIは、AIがホームページを自動作成してくれます。
Wixエディタは、テンプレートを編集してホームページを作成するツール。
Corvidは、自分でコーディングから行う開発者向けのツール。
3つの作成ツール(自動作成、テンプレート編集、開発者向け)からどれを使うか、質問に答えながら決めていきます。
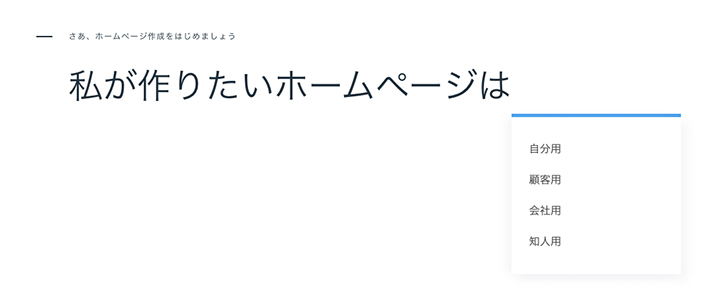
文章を穴埋めするような質問が3つ出てきます。
これから作るサイトのイメージを固めながら質問に回答しましょう。
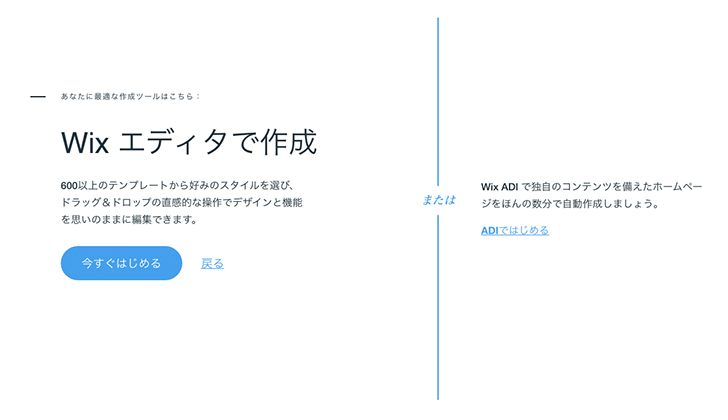
質問に答えると、おすすめの作成ツールが表示されます。
ボクの場合はWixエディタを勧めらたので、その通りに進みます。
「今すぐはじめる」をクリックすると、テンプレートの選択画面になります。
Wixのテンプレートを選択する
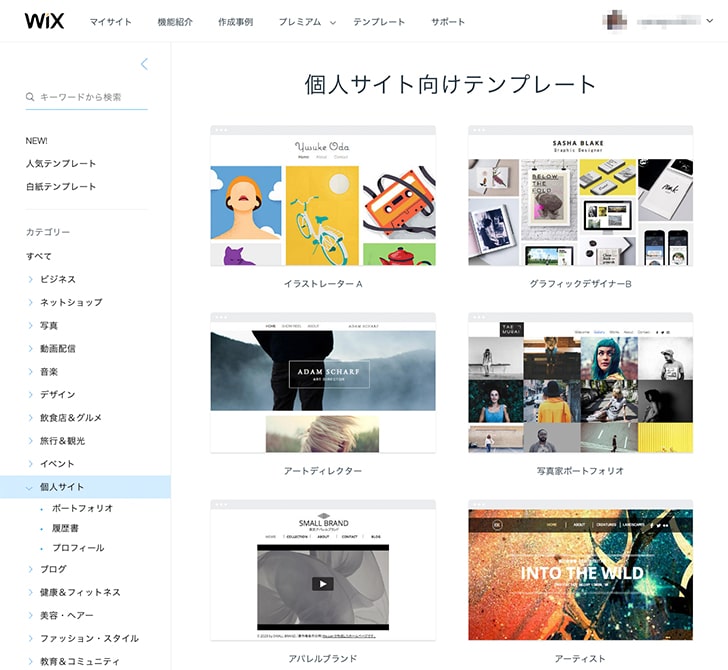
最初におすすめのテンプレートが表示されます。もちろん別のデザインを選んでも大丈夫です。
テンプレートを選ぶ時、好みのデザインであることは重要ですよね。
ですが、もっと重要なのは ホームページに載せたい内容がそのテンプレートで実現できるか? です。
テンプレートを大幅に変更するのは、初心者さんには大変な作業です。
豊富なテンプレートから、目的にあったものを選びましょう。
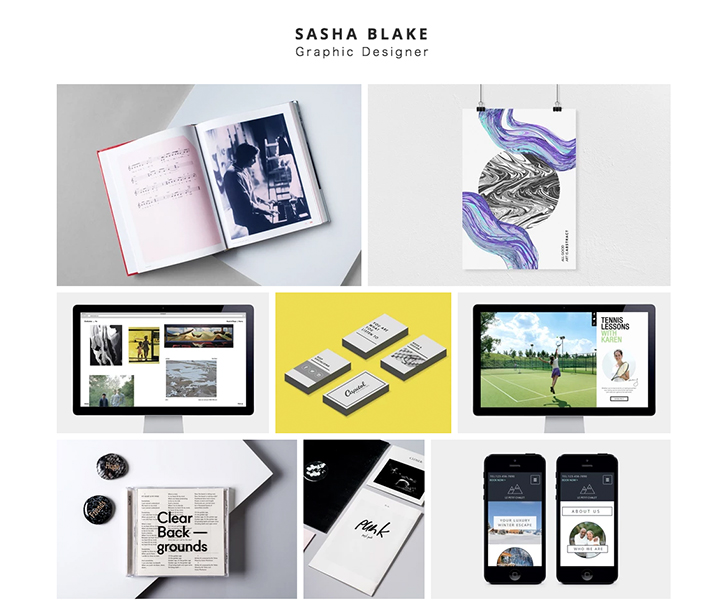

作例は「グラフィックデザイナーB」のテンプレートを選びました。
編集作業をしている途中でテンプレートを変えたいこともあると思います。
編集内容を維持したまま、Wixのテンプレートを途中で変更することはできません。
テンプレートを変更する場合はサイト自体を作り直す必要があります。
編集する前にテンプレートの内容を確認しておきましょう。
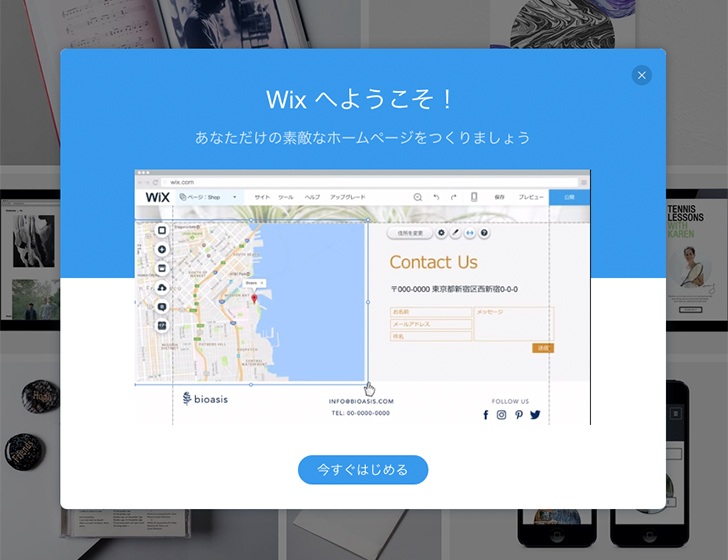
テンプレートを決定すると、編集作業について動画で解説してくれます。
動画はサーっと進むため、この動画だけで操作方法がわかる人はいないと思います。
ですが、Wixの編集画面はとてもわかりやすいので、すぐに操作に慣れます。
最初の動画で操作方法がわからなくても問題ないです。
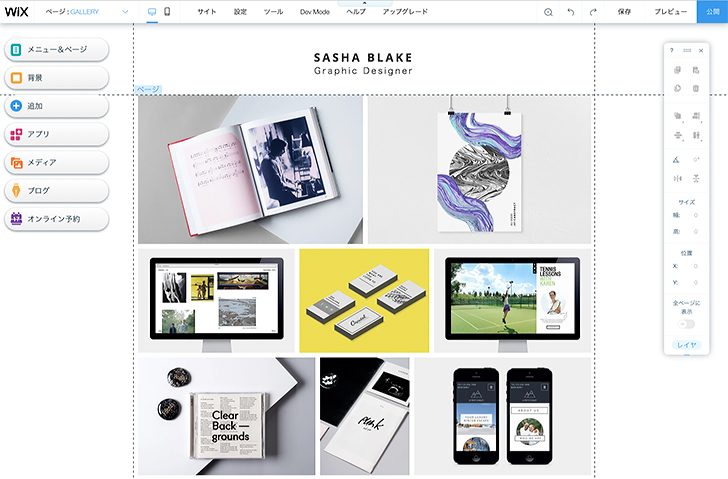
編集画面はこんな感じです。
テンプレートをベースにテキストや画像を編集してホームページを作りましょう。
サイトドメインの設定
テンプレートの編集をはじめるとサイトのURLを決定するポップアップ画面が表示されます。
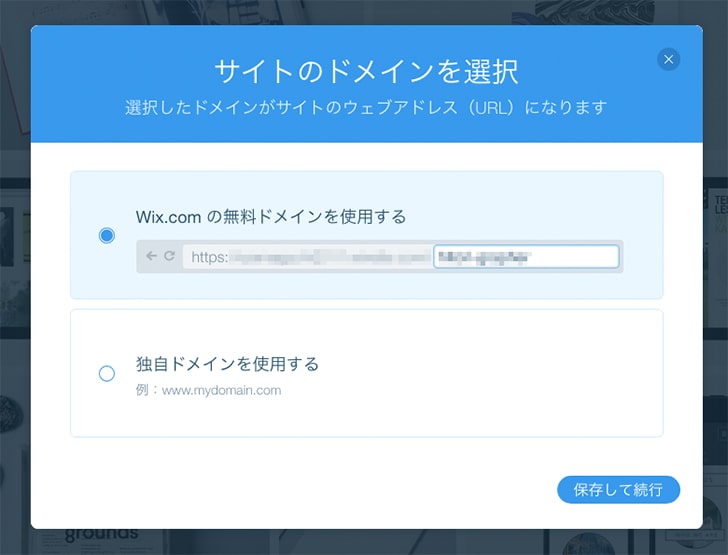
- 無料で運営する方は、Wix.comのドメイン
- 有料で運営する方は、独自ドメイン
いずれかを選択しましょう。
今回は無料ドメインを選びました。
無料ドメインの場合、「◯◯◯◯◯.wixsite.com」というドメインになります。
ドメインの途中にある「wixsite」は無料の場合必ず入ります。
これで「wixで作ったサイトだね」ってわかるわけですが、独自ドメインへのこだわりがなければ大した問題ではないかもしれません。
スポンサーリンク
Wixの無料プランと有料プランの違いは?
冒頭でも紹介しましたが、Wixには無料プランと有料プランがあります。
無料プランと有料プランとの違いは、
- 無料プランは強制で広告入る
- 無料プランは独自ドメインが使えない
この違いが大きく、無料版のデメリットとも言えます。
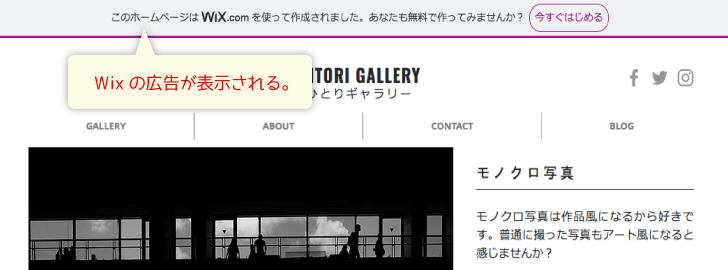
画面上部にWixの広告が表示されています。
個人運営のサイトであれば問題ないかもしれませんが、企業サイトで広告が入るのは違和感あると思います。
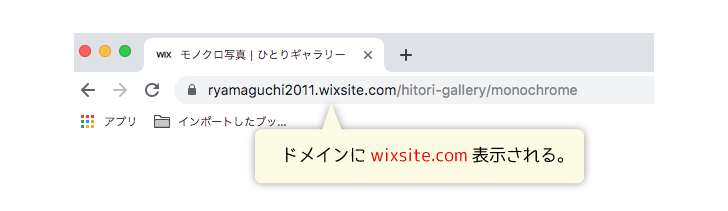
先ほど紹介したように、無料プランではホームページのアドレスを無料で使用できますが「wixsite」の表記が入ります。
独自ドメインを取得した場合、「◯◯◯◯◯.com」のようなシンプルな表記のアドレスを使用できます。
例えば「https://hitori-koho.com」のよう感じですね。
独自ドメインについての詳しい記述はここでは控えますが、ざっくりと言えば
- 自分の好みのアドレスにできる
- 長期的なSEOの利点を活かしやすい
特に、検索経由のアクセスに重要なSEOはドメインごとに実績が作られていきます。
例えば、Wixの無料プランではじめたホームページを違うサービスやサーバに移転した場合、ドメイン(ホームページのアドレス)も変わります。
アドレスが変わるのが良くないのは感覚的にもわかりますよね?
訪問してくれていたユーザーさんも困りますし、これまで運営してきたサイトの実績も失われてしまいます。
新しいドメインでも見た目そっくりに作ることはできるでしょうが、別のサイトとして実績を積み重ねていく必要があります。
無料プランでもブログや問合わせフォームも設置でき、「ホームページを作る」分には問題ありません。
ですが、将来的なホームページの移転を考えている場合は、早い段階で独自ドメインの取得を検討した方が良いと思います。
Wixの有料プランはどれがいい?
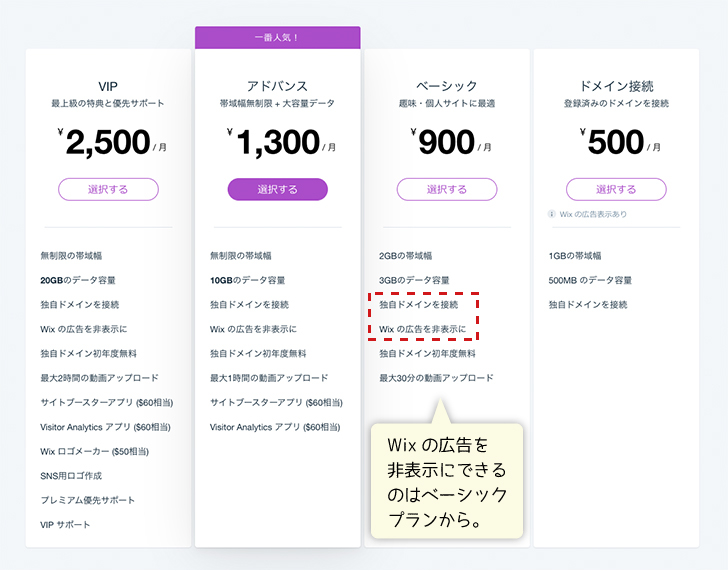
有料プランを利用する場合は、独自ドメインと広告の非表示ができる「ベーシックプラン」で良いと思います。
月額も1,000円に収まるので利用しやすい価格帯でしょう。
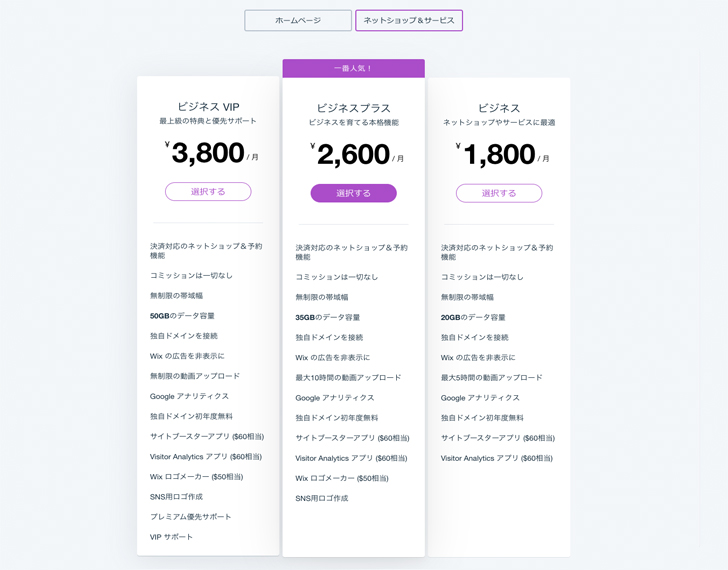
ネットショップを利用したい場合は、「ネットショップ&サービス」のボタンからプランを表示させます。
一番人気は「ビジネスプラス」のようですが、「ビジネス」でも十分かと思います。
Wixの有料プランを使う場合は、費用面や将来的な運営を考えて決めましょう。
個人の感想ですが、Wixの有料プランを使うのであれば、ドメインやレンタルサーバーは別サービスで契約してホームページを運営した方が良いかなと思います。
個人がWixを使う場合は「無料プラン」で十分だと思います。
Wixアカウントの作り方 まとめ
Wixの無料プランのアカウント作成方法について紹介しました。
- Wixアカウントの作成には、メールアドレスとパスワードがあればOK。
- 登録は5分程度で完了
- アカウントの作成後、ホームページを製作するエディタの決定
- テンプレートを選択
- ドメインの設定
これらの設定を画面表示に沿って行います。
Wixの有料プランについては、独自ドメインで運営したい方やWix広告を非表示にしたい方は検討してもよいでしょう。無料プランでもしっかりとしたホームページを作ることはできます。
ドメインの設定まで完了すればホームページを公開することは可能です。
でも、サイトの内容はテンプレートのままなので、次はテンプレートを編集して自分のホームページにしていきましょう。
それでは、今回はこのへんで。