Googleから無料で提供されているPhotoshop、Lightroom用プラグインNik Collection
このプラグインを使った一般的な写真編集を紹介していきます。
前回は元画像からノイズを除去するところまでを紹介しました。 ここでは、Viveza2で明るさや色調を編集し、シャープネスをSharpener Proを使い仕上げていきます。
元画像は前回同様、SONY RX100M4で撮影した写真を使用します。
Viveza2のワークフロー
上の写真は前回Dfine2でノイズ除去した写真です。今回はここから作業を始めます。
Photoshopのレイヤーを見ると、元画像(レイヤー0)とDfine2でノイズ処理した際に自動生成されるDfine2というレイヤーがあります。このレイヤーに、Viveza2を使って写真全体の明るさから調整していきます。
Viveza2を起動すると画面中央にプレビューが表示され、右にコントロールパネルが表示されます。
コントロールパネルは大きく分けて2つあります。
トーンカーブはPhotoshopやLightroomを使用している方にはおなじみですが、あえてViveza上でトーンカーブを使用することは少ないでしょう。Photoshopに慣れている方であれば、Photoshopのトーンカーブで調整されると思います。
コントロールポイントで直感的な写真編集ができる
Vivezaを含め、Nik Collecitonの操作で重要になるのがコントロールポイントです。
Photoshop単体ではマスク処理をしなければいけない複雑な作業も、コントロールポイントにより簡単で直感的に編集できます。
まずは、「コントロールポイントの追加」をクリックします。これで編集用のコントロールポイントをつくることができます。
画像の調整したい部分をクリックすると、コントロールポイントとその外側に調整されるエリアが表示されます。
コントロールポイントから表示されている項目は上から順に
- ◎…範囲の調整(調整するエリアの調節)
- Br…明るさ
- Co…コントラスト
- Sa…彩度
- St…ストラクチャ(質感や細部を強調)
それぞれの項目のスライダをドラッグすると、エリア内の画像調整がされます。(右方向で+補正、左方向で−補正)
コントロールポイントに表示されている三角形をクリックするとすべての設定項目が表示されます。追加項目は以下の通り。
- Sh…シャドウ調整
- Wa…暖かさ(暖色の強調)
- R…赤系の強弱
- G…緑系の強弱
- B…青系の強弱
- Hu…色相の変更
これらの項目がViveza内で調整できます。
上の例は、ウロコ部分を明るくしてみました。
調整エリア内が明るくなっているのがわかると思います。ここでは効果がわかるように強めに補正しています。コントロールポイントを複数追加することで部分的な補正ができます。
全体の明るさを調整したのが下の写真。

シーラカンスの胴体を全体的に明るくして、背景の展示物のブースを暗く補正しました。
ガラスの映り込みは全てを取り除くことはできませんが、明るさをマイナス側に調整して抑えることができます。
また、画面右側のシーラカンスの胴体部分がマゼンタの色かぶりをしていたので、赤色を除去しています。
Sharpener Pro 3.0でシャープネスをかけて仕上げ
画像の明るさ、色調を整えたらシャープネスをかけて仕上げます。ここではSharpener Pro 3.0を使います。
Sharpener Pro3.0は2つのフィルタが用意されています。一つは「RAW Presharpener」もう一つは「Output Sharpener(出力用シャープネス)」です。
RAW Presharpener
2段階に分けてシャープネスをかけます。1度目はRAW現像した直後に弱めにシャープネスをかけ、2段階目に最初よりも強めにシャープネスをかけて仕上げます。RAW現像時にはシャープネスをかけず、Sharpener Pro 3.0のみでシャープをかけることが前提です。
ボクの実感としては、こちらよりも次に紹介する「出力用シャープネス」だけで充分です。
Output Sharpener(出力用シャープネス)
今回は、こちらの操作を紹介します。
特徴は、ディスプレイ、インクジェット、連続階調、網点、ハイブリッドデバイスと出力媒体を選択でき、その出力先ごとに最適なシャープネスをかけられること。コントロールポイントを使って部分的な適用も可能です。
Sharpener Pro 3.0のワークフローを紹介
Output Sharpener を起動した画面です。
初期設定で出力先用のデバイスは「ディスプレイ」、シャープネスの強さは「50%」、出力用シャープネスの強さは「100%」で表示されます。
これまで同様に、画面右手にコントロールパネルがありますね。基本的には上から選択していけばOKです。
① 出力先の選択<出力デバイスの選択>
最初に出力用のデバイスを選択します。簡単に言えば、PCなどのモニタで見るのか、プリンタで出力するのか、商業印刷に使うかを選ぶわけです。選択できる出力先は以下の通りです。
- ディスプレイ = モニタ、プロジェクターでの閲覧用
- インクジェット = インクジェットプリンター用
- 連続階調 = 印画紙プリンター、ダイサブプリンター用
- 網点 = 商業印刷用
- ハイブリッドデバイス = 特殊スクリーニング技術のプリンター用
とありますが、一般的には「ディスプレイ」「インクジェット」のみでOKです。
今回はブログ用なので「ディスプレイ」を選択します。
初期設定のシャープネスの強さ「50%」は強すぎるので、30%〜40%間でよいでしょう。
② 効果の調整 と ③ コントロールポイントの適用
クリエイティブの項目はコントロールポイントを使いながら調節していきます。設定項目は以下の通り。
- 出力用シャープネスの強さ = シャープネスの強弱
- ストラクチャ = 細部の強調
- 部分のコントラスト = コントラストの強弱
- フォーカス = ぼかしの効果
追加したコントロールポイントのエリア内のシャープネス強めたり、ぼかし効果を加えることができます。コントロールポイントを追加していない場合は画像全体に対して効果が適用されます。
Sharpenerは最後の仕上げに使うため、この時点で画像はある程度加工されているはず。Sharpener上でさらにクリエイティブ系の加工をすると「やりすぎ」な写真になってしまいます。注意して使いましょう。
ボクはSharpenerはシャープネスの強弱のみに使います。写真のコントラストなどは先に調節しておきましょう。
Sharpenerでシャープネスをかけると、Photoshop上に「SHP3 Output Sharpener」というレイヤーができます。これで仕上げとしてもOKです。
ボクは、Sharpenerで気持ち強めにシャープネスをかけて、新しく生成されたレイヤーの不透明度を90%〜80%程度に下げて仕上げます。
上の写真が今回の仕上げ画像。シーラカンスにシャープネスをかけ、背景の展示物のフォーカスをマイナスに調整しています。
本記事の最初の画像と比較すると、違いがわかると思います。
最後に、今回のまとめ
Nik Collectionは無料で使えるPhotoshopのプラグインですが、公式サイトにも詳細なマニュアルがありません。(公式サイト内にヘルプはあります)
今回は初心者さんや自分用のマニュアルとしてまとめてみました。
出来るだけ実際の作業に即して書きましたが、今後も修正しつつまとめていきたいと思います。
それでは、今回はこのへんで。


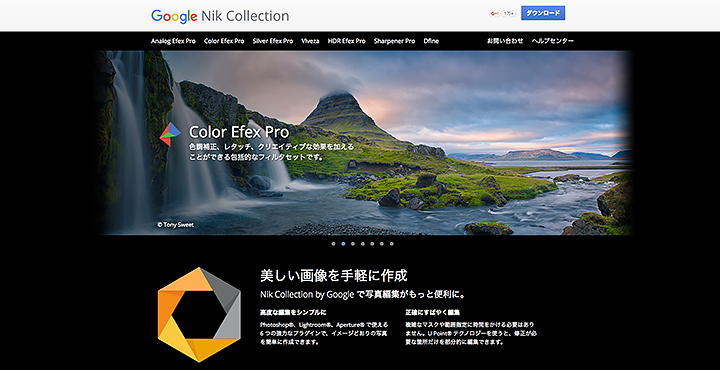
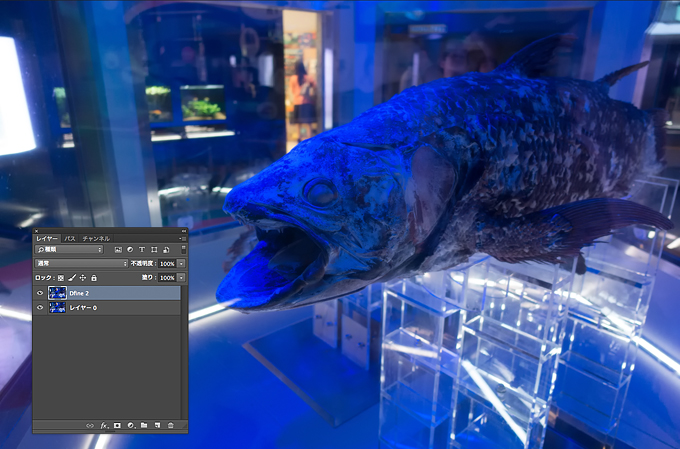

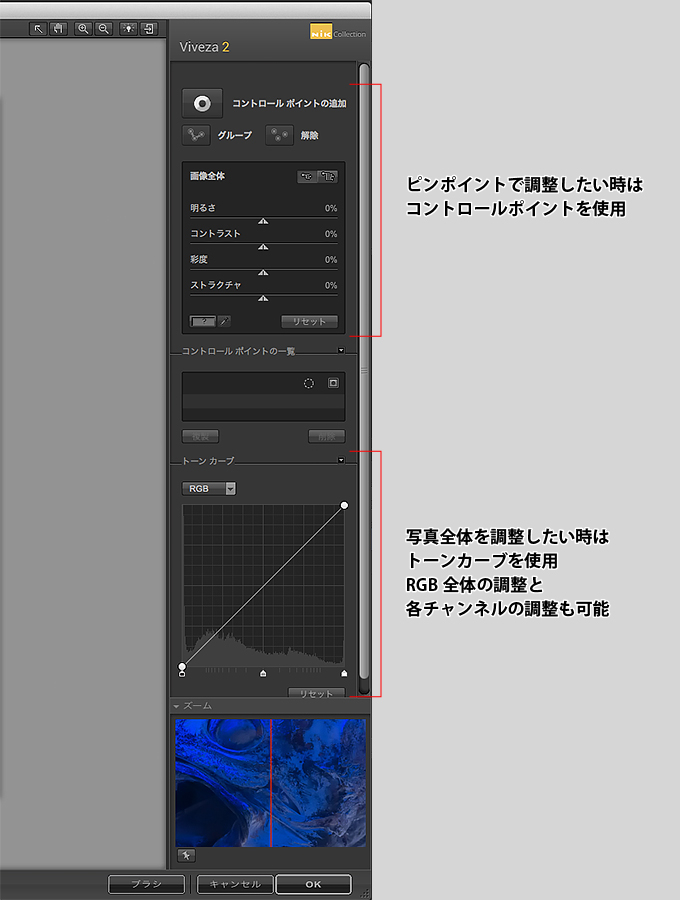


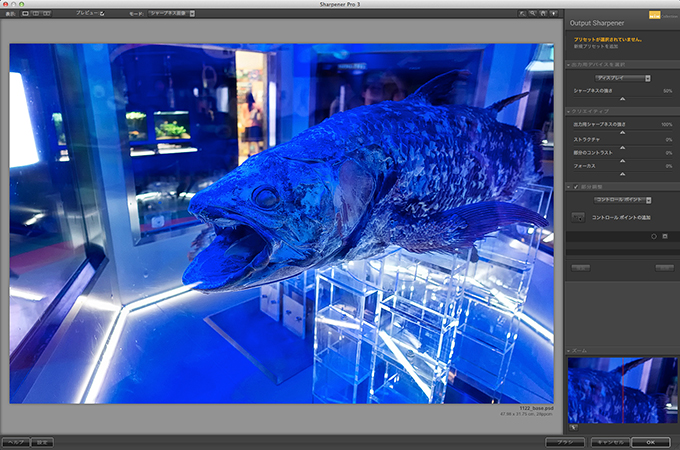
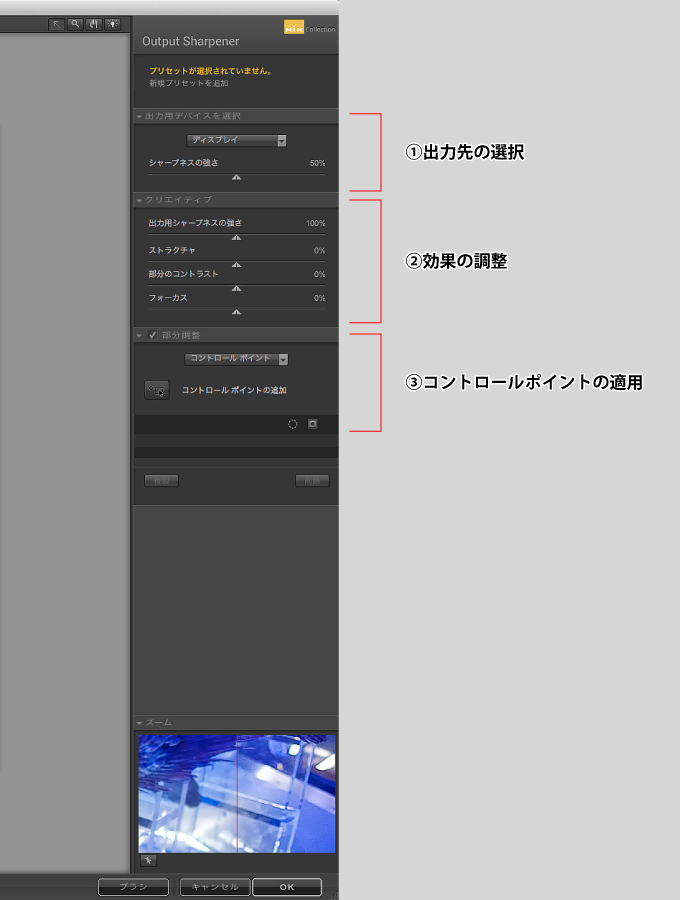
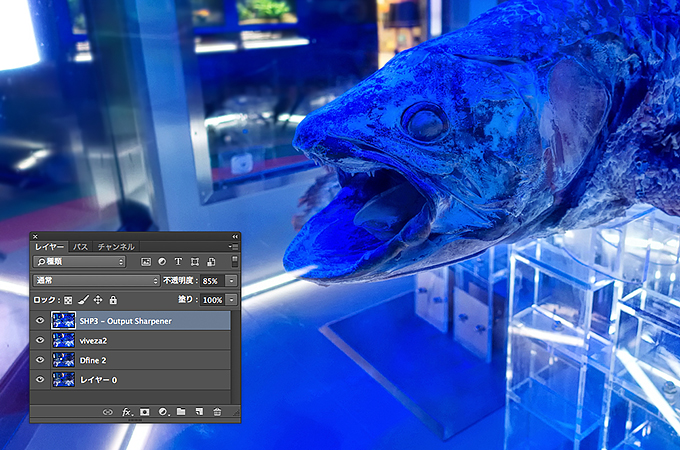


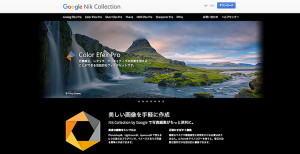


コメント