こんにちは!広報デザイナーのyama(@ひとり広報)です
自宅で使用しているiMac27inch (Mid2011)が再起動を繰り返して、起動できなくなってしまいました。
この記事では、MacやiMacが再起動を繰り返す原因と修復方法をまとめます。
再起動のトラブルで修理や買替えを検討している方のチェックポイントとしても活用してただければと思います。
Macが再起動を繰り返す原因は?
「Macが突然再起動を繰り返すようになった」という事例は意外と多く、主な原因は以下の3つです。
- 接続しているデバイス(外付けの機器)
- ソフトウェアの不具合(OS、アプリなど)
- ハードウェアの不具合(Mac本体、ハードディスクなど)
Mac本体に明らかな損傷があれば別ですが、トラブルの原因をすぐに特定するのは難しいです。
外付け機器の確認、ソフトウェアの検証・修復が基本的な対処法でしょう。
周辺機器のチェックやソフト側から修復できない場合、ハード側を疑うって感じですね。
今回のボクのimacについては、ハードウェアとネットワーク系の問題のようでした。
再起動トラブルの症状と起動時の動作
ボクのiMacが再起動を繰返すトラブルは、次のような症状でした。
最初の不具合から起動できなくなるまで3日程度です。
マウス操作はできるため、再起動で復帰させる。
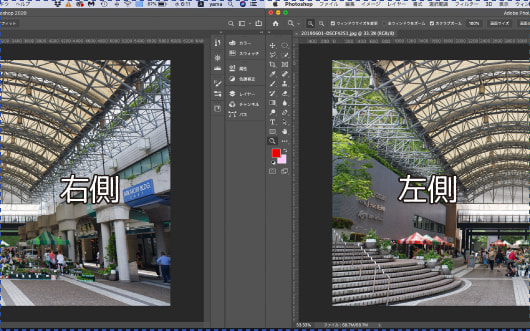
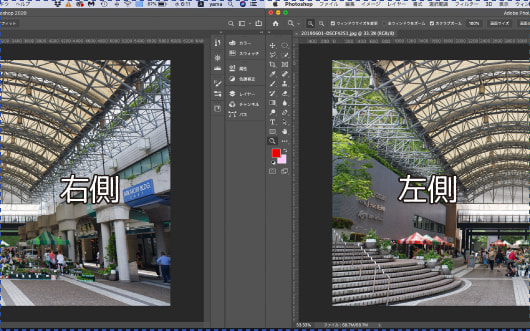
Macを再起動後、動作は安定。
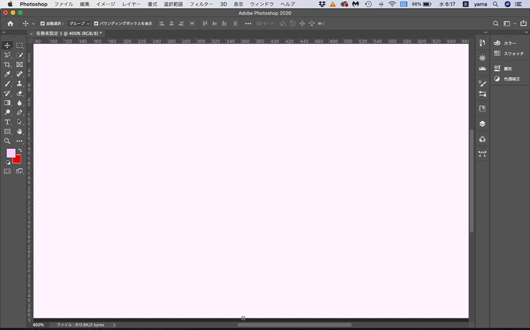
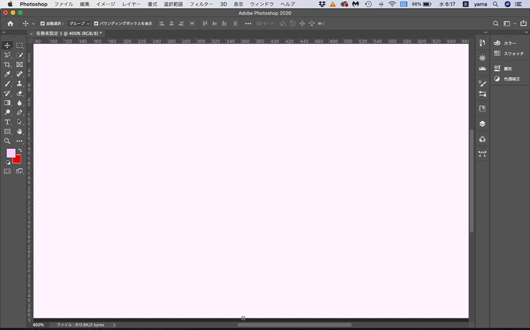
マウス操作不可能、この時点で起動できなくなる。
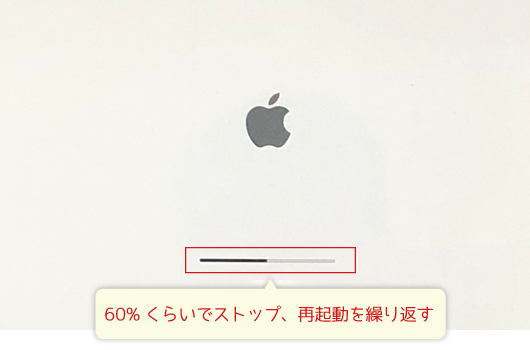
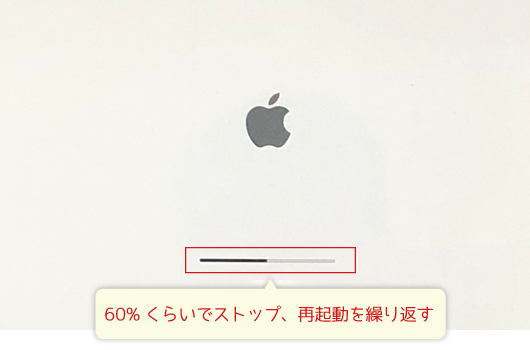
起動画面のAppleマーク表示後、起動準備中のバーが60%でストップ。再起動がループする。
Macが再起動を繰り返す症状として「カーネルパニック」があります。
カーネルパニックとは、ソフトウェアや接続しているデバイスが原因で強制的に再起動を起こす状態です。
現在、Appleの公式サイトに「カーネルパニック」の言葉は使われていませんが、予期しない再起動として類似の症状が紹介されています。
ボクのiMacのトラブルと、カーネルパニックとは別の症状だと思います。
ですが、共通するのは強制的に再起動する現象です。
今回は、強制的に再起動起こす原因の検証 としてカーネルパニック時の修復方法と同様の作業をしました。
Macの再起動トラブルに対する修復方法
今回の検証・修復方法は以下の8つ。
- 周辺機器を全て外して起動させる
- PRAMクリア
- SMCリセット
- セーフモードで起動
- 別の起動ディスクを選択して起動させる
- Mac OSの復元
- インターネット経由でOSの復元
- 工場出荷状態にリカバリー
全て行う必要はありませんが、順番に検証するのがおすすめです。
基本的な修復方法
全く起動できない状況なので、Macが起動できることを目的としています。
ここで紹介する検証・修復方法はシステム終了した状態から行います。強制再起動が起きている時は、電源ボタンからシステムを終了させましょう。
1. 周辺機器を全て外して起動させる
不具合の原因がMac本体か周辺機器かを確認するため、周辺機器を全て外した状態で起動できるか検証します。
この状態で起動できれば、Mac本体ではなく周辺機器のトラブルと判断できますよね。
新しい機器を取付けた時は要チェックですね。
2. PRAMクリア
Macの調子が悪い・動作が重い時の定番の対処法です。
PRAMはハードウェアごとの固有の設定情報を保存しているメモリです。これをクリア(初期化)するのが、PRAMクリアです。
20年以上前からあるMacの伝統的な対処法ですね(汗)
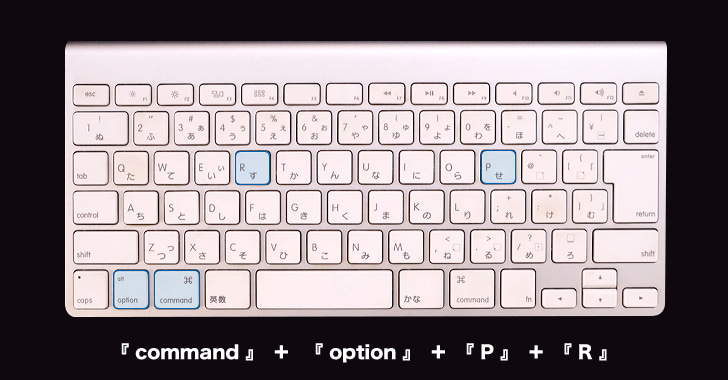
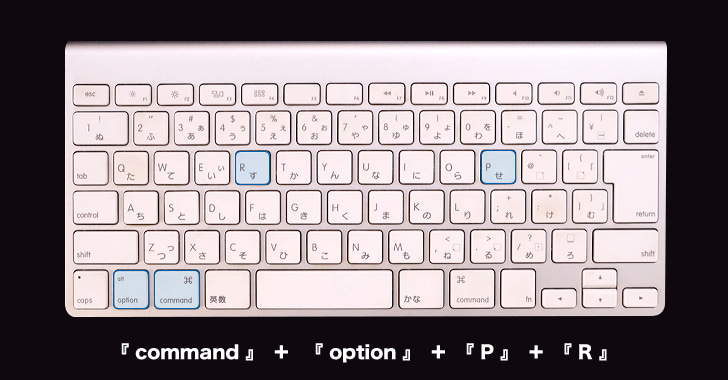
- 電源ボタンから起動後すぐに
- 「command」 + 「option」 + 「P」 + 「R」の4つのボタンを押し続ける
- Macの起動音が2度鳴ったらボタンを離す(起動音が鳴らない2016年以降のモデルの場合は20秒程度押し続けます)
3. SMCリセット
PRAMクリアと合わせて行うことが多い修復方法です。
SMC(システム管理コントローラ)は、電源、バッテリー、ファンなどの動作を管理している機能です。
SMCのリセットは使用しているMacにより異なります。
ここでは2種類のリセット方法を紹介します。
- ノートブックのSMCリセット(2017年頃までのモデル)
- デスクトップ型のSMCリセット(Mac、iMac共通)
最新機種に対応したSMCリセット方法はApple公式サイトで紹介されています。
Mac の SMC をリセットする方法 | Appleサポート


- 「Shift」 + 「control」 + 「option」 + 「電源ボタン」の4つのボタンを押し続けてSMCをリセット(10秒程度)
- キーから指を放し、電源ボタンから起動させる
デスクトップ型は、電源の抜き差しをすればOKです。
ボクのiMacもこの方法で検証しました。
- システムを終了させ電源コードを抜く(15秒程度待つ)
- 電源を接続して5秒程待ち、電源ボタンから起動させる
4. セーフモードで起動する
セーフモードは、起動ディスクのチェックとキャッシュの削除を行い、macOSに必須ではないソフトウェアを読み込まずに起動する方法です。
動作を軽量にして起動する感じです。


- 電源ボタンから起動後(再起動)してすぐに、「shift」キーを押し続ける
- ログインウインドウの表示後「Shift」キーを離す
まずはここまでチェックして起動できるか検証しましょう。
起動できた場合は、First Aidでシステムチェックします。後は普通に使えるはずです。
ボクはここまでチェックして起動できなかったため、Appleサポートに電話して対処方法を教えてもらいました。
Appleサポートから教わった修復方法
以下の方法は、Appleサポートに相談しながら行なった修復方法です。
起動後、OSの再インストールが必要な場合があります。
データのバックアップを用意して作業しましょう。
- 起動ディスクを変更する
- macOSの復元
- インターネット経由でOSの復元
- 工場出荷状態にリカバリー
一つずつ操作方法を紹介します。
5. 起動ディスクを変更する
外付HDなどにmacOSやタイムマシーンのバックアップを保存しているなど、起動ディスクが他にもある場合、ディスクを切り替えて起動することが可能です。


- 電源ボタンから起動後(再起動)してすぐに、「option」キーを押し続ける
- 起動ディスクを選ぶ画面表示後「option」キーを離す
6. mscOSの復元
macOS復元システムは、Macに内臓されている復元システムの1つです。
OS復元から起動した場合、できることは4つあります。
- Time Machine バックアップから復元
- mac OSを再インストール
- ヘルプ情報をオンラインで取得
- ディスクユーティリティでディスクの修復
復元システムで起動できた場合、OSの再インストールよりTime Machineからの復元や、ディスクユーティリティの修復をした方が良いでしょう。


- 電源ボタンから起動後(再起動)してすぐに、「command」 + 「R」キーを押し続ける
- Appleマークが表示されたらキーを離す
7. インターネット経由でOSの復元
Mac内臓のOS復元システムで起動できない場合は、インターネット経由でOSを復元する方法があります。
Appleサポートでは、復元後に最新のOSをインストールすると案内されました。ボクの場合は復元自体ができませんでした。


- 電源ボタンから起動
- 「option」+ 「command」 + 「R」キーを押し続ける
- 地球儀の画像が表示されたらキーを離す
8. 工場出荷状態にリカバリー
こちらもインターネット経由で復元とOSの再インストールする方法です。
この場合、購入時のOSまたは、利用可能なOSをインストールします。


- 電源ボタンから起動
- 「shift」+ 「option」+ 「command」 + 「R」キーを押し続ける
- 地球儀の画像が表示されたらキーを離す
インターネット経由のmacOS復元で起きたエラーについて
ネットワークを使った復元やOSの再インストールでは、起動中にAppleマークではなく、地球義の画像が表示されます。
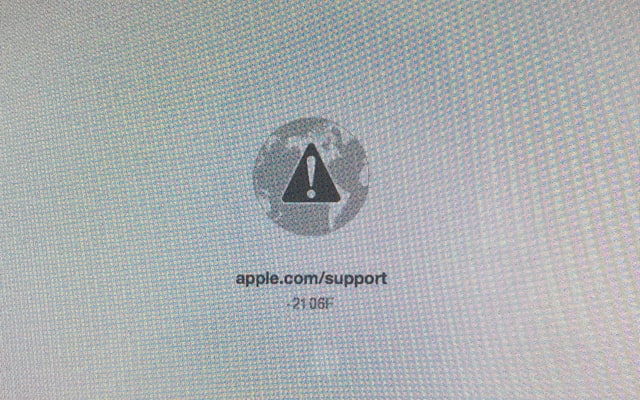
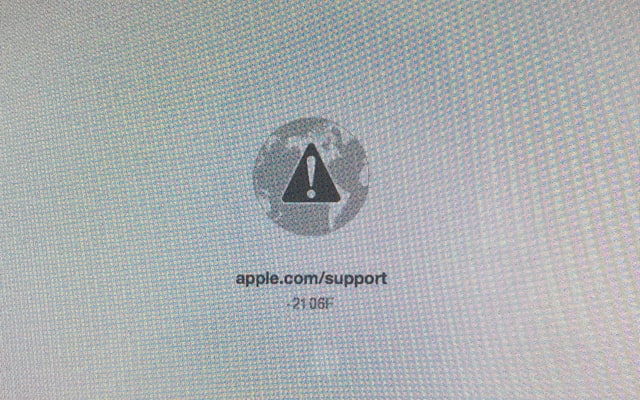
インターネットから復元できない場合、地球儀の画像に「!」マークが表示されます。
画像ではわかりにくいですが、apple.com/support-2106Fというエラーメッセージが出ています。
エラーメッセージは数字により意味が異なります。
1から始まるエラー、例えば1000Fなどは本体システム、ハードウェアの問題。
2で始まるエラーは、ネットワークの問題です。
ネットワークエラーは、ネットセキュリティに依存する現象のようです。
セキュリティが高すぎたり、逆に低すぎてもこのエラーが出るとのことでした。
Appleサポートさん曰く、通信会社さんにこのMacの事案を話しても対処できないだろうとのことでした。
結果はどうだったの?
ここで紹介した全ての検証・修復作業を試しましたが、iMacは起動できませんでした。
- ネットワークの不具合
- ハードウェアの損傷
以上2点がトラブルの原因と判断しました。
ネットワークの不具合は、予想していませんでした。
Macにインストールしているセキュリティソフトが、ネット経由でのOSのインストール時に問題になっているのかと思います。でも、起動できないのでセキュリティソフトを切ることもできないんですよね。
ハードウェア損傷は、最も可能性が高いと思います。
通常はAppleに修理依頼となりますが、ボクのiMacが2011年モデルでサポート対象外のため、修理依頼はできません。
中古で7万円で購入した機種を7年も使ったし、よく頑張ってくれました
ということで、今回の修復作業はここまでにしました。
再起動の繰り返しは、iMac27inch (Mid2011)でよくあるトラブル!?
ボクが使用している機種は、iMac27inch (Mid2011)というモデル。
Macに詳しい方であれば、モデル名だけで「あれね」と思い当たる方もいるかもしれません。
iMac27inch (Mid2011)で再起動を繰り返す場合、特定部品のトラブルの可能性があります。
- ビデオカードの故障
-
iMac27inch (Mid2011)の定番トラブルで、Appleからビデオカードの無償交換が一時期行われていました。
現在はサポートの対象外のため、パソコンショップなどでビデオカードの購入と取付作業が必要ですが、修復できる可能性は高いです。
iMac27inch (Mid2011)のビデオカードに由来するトラブルでは次のような症状があります。
- 再起動を繰り返す
- ディスプレイに縦のラインが入る
- 起動中のAppleマークから進まない
- 動作が停止する
この機種に関しては、ビデオカード絡みと見て間違いなさそう
ビデオカードの購入・修理を考えましたが、Mac自体をコンパクトに使いたいと最近思っていたので、今回は修理を見送りました。
Appleサポートに問合わせる時に用意したいもの
今回もお世話になったAppleサポートさん。
問合わせる時は以下の確認があります。準備しておきましょう。
- 登録情報(電話番号と氏名)
- Macのシリアル番号
- 使用しているOS
- トラブル時の状況を把握しておく(状況が説明できるように)
Macのバックアップは取っておこう
修復作業では、OSのクリーンインストールが必要なこともあり得ます。
クリーンインストールとは、Macの初期化です。
Macには、Time Machine(タイムマシーン)という素晴らしい機能があるのでバックアップしておきましょうね。
Time Machine で Mac をバックアップする | Appleサポート
今回のトラブルでiMac自体は起動できませんでしたが、外付けHDにTime Machineのバックアップを取っていたので、データは救出できました。
今回のまとめ
Macやimacが再起動を繰り返す時の検証・修復方法を紹介しました。
- 周辺機器を全て外して起動させる
- PRAMクリア
- SMCリセット
- セーフモードで起動
- 別の起動ディスクを選択して起動させる
- Mac OSの復元
- インターネット経由でOSの復元
- 工場出荷状態にリカバリー
Appleサポートなどに問い合わせる前に、①から④まではまずチェックした方が良いでしょう。軽度の不具合であれば、これで修復できます。
⑤以降はOSの再インストールなどの作業もあるので、不安な方はAppleサポートさんに相談しながら進めると良いでしょう。
ボクと同じ iMac27inch (Mid2011)を使用している方で再起動が頻発する場合、ビデオカードの購入・交換で修復できる可能性が高いです。
いつかビデオカードを取付けて修理するかもしれませんが、今は放置しています。


今はコチラを使っています。
↓↓↓↓
MacBook Pro 13インチです。
購入直後にニューモデルが発表されたので、既に旧機種です(汗)
MacBook Pro については別の記事でも紹介したいと思います。
それでは、今回はこのへんで。
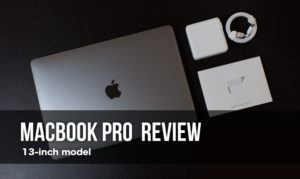
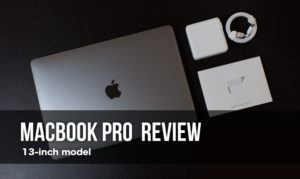







コメント