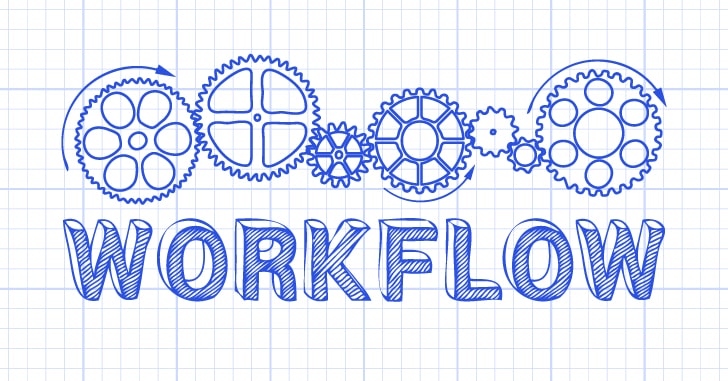こんにちは!広報デザイナーのyama(@ひとり広報)です
この記事は、illustratorで使えるA4サイズ 名刺台紙のテンプレートデータ を紹介します。
家庭用インクジェットプリンターで名刺出力する場合、A4用紙に10面付された名刺用紙を使うことが多いと思います。
名刺の仕上がりサイズは91mm×55mmですが、市販されている10面付の名刺プリント用紙はA4サイズです。
プリントする時は、 A4印刷用の台紙をillustratorで作る必要があります。
ですが、10面付された名刺台紙は、WordやExcel用が多く、illustratorで作成されたものはなかなかありません。
そこで、illustrator(ai形式)の台紙テンプレートを用意しました。
A4台紙 名刺10面付のaiデータのダウンロード
本テンプレートは、ボクがオススメする エレコム マルチカード 10面付 クリアカット 厚口 ホワイト の寸法をベースに作成しています。
A4サイズの名刺用紙は各社から販売されており、面付けの余白が用紙ごとに異なるので注意してください。
名刺10面付テンプレート(A4プリント用台紙)
ダウンロードファイルはai形式で保存されています。
A4台紙用のファイルなので、デザインデータは収録されておりません。
名刺デザイン用のテンプレートは、illustratorで名刺を作ろう!デザインサンプル付テンプレート【解説&ガイドライン】 の記事からダウンロードしていただけます。
こちらのテンプレートは解説付なので初心者さんにおすすめです。
スポンサーリンク
名刺テンプレート内のガイドラインについて
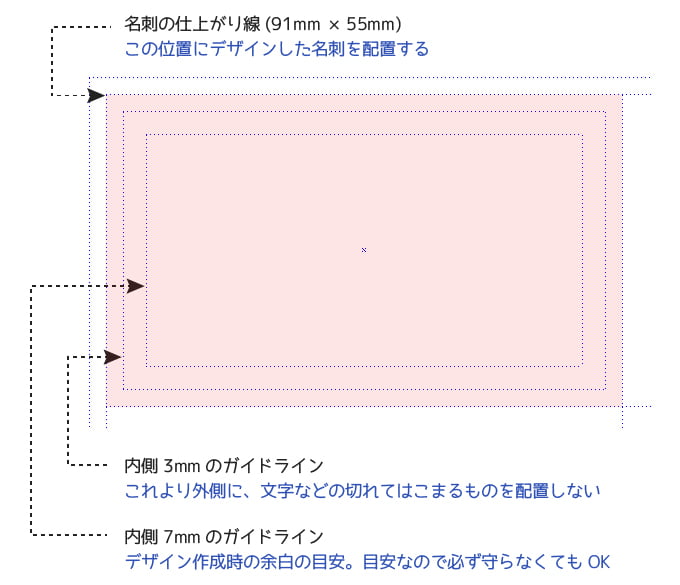
テンプレートを見ると、名刺の仕上がり線より内側に2本のガイドラインがありますね。
内側3mmと7mmにガイドを設定しています。
これは、デザイン作業の目安に使うガイドラインです。
- 内側3mmのガイドライン
- これより外側に文字などの細かいオブジェクトを載せないためのガイドラインです。
印刷時に僅かでもズレる可能性があるため、切れては困るオブジェクトの配置は避けましょう。 - 内側7mmのガイドライン
- 名刺デザイン時の余白の目安です。7mmくらいの余白がないとデザインが窮屈になります。
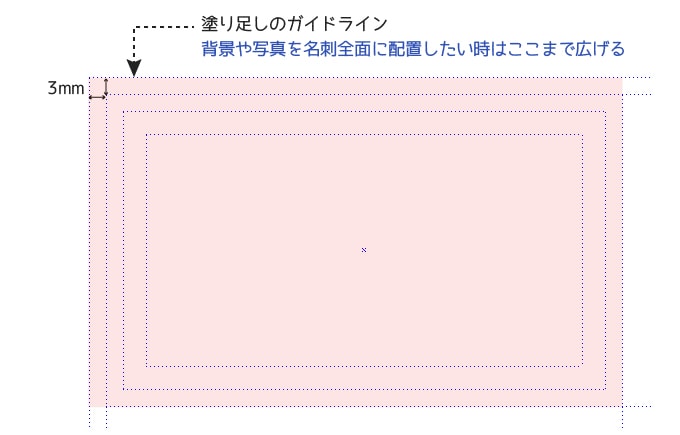
名刺の外側にもガイドラインがありますが、これは「塗り足し」として設定しています。
上の画像では、上方向と左方向に塗り足しを3mm設定しています。
印刷物では、仕上がり線まで写真や背景を配置する時、仕上がりサイズの上下左右3mm余分に写真や背景を配置します。 これを塗り足しといいます。
塗り足しをつける理由は、印刷や断裁時にわずかでもズレる可能性があるためです。
もし、仕上がり線までしか背景画像がなかったら、少しでも印刷や断裁がズレたら下地が出ちゃいますよね。
それを防ぐためのマージンだと思ってください。
今回は、カットラインが入った台紙を使うので断裁時のズレはありませんが、印刷物を作る一般的な知識として紹介しました。
オモテ面テンプレートの概要
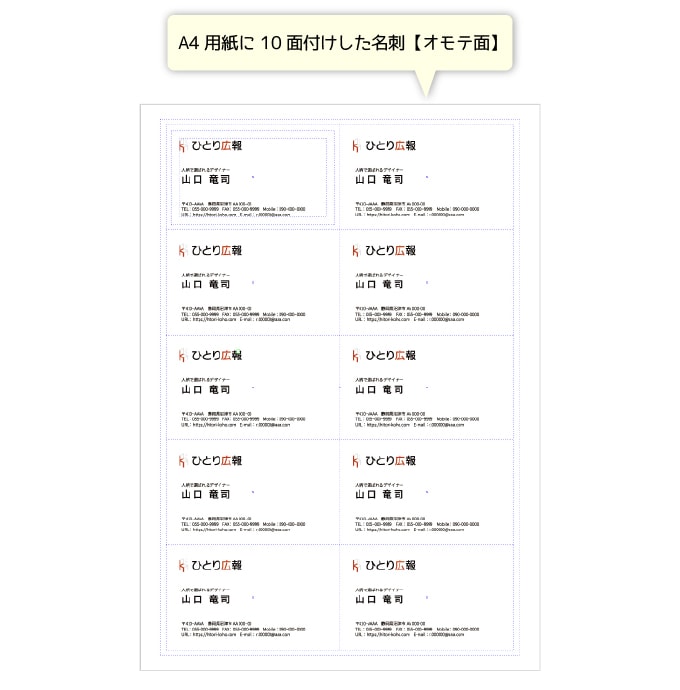
A4用紙に2×5の名刺10枚分が配置されています。
では、配置の仕方を簡単にまとめましょう。
- 91×55mmの名刺サイズを1つ用意する
- 台紙の座標を調整する
- 台紙のX:0mm、Y:0mmの座標に名刺を配置する
- 右方向に91mm複製する
- 以降、下方向55mmに複製する
- A4台紙に2×5の10面の名刺が配置できる
台紙の座標を調整する方法
テンプレートファイルはillustrator9.0形式で保存しています。
上位バージョンでファイルを開くと、ドキュメントの左上がX:0mm,Y:0mm になっていると思います。
これでも作業可能ですが、座標の基準を調整しましょう。
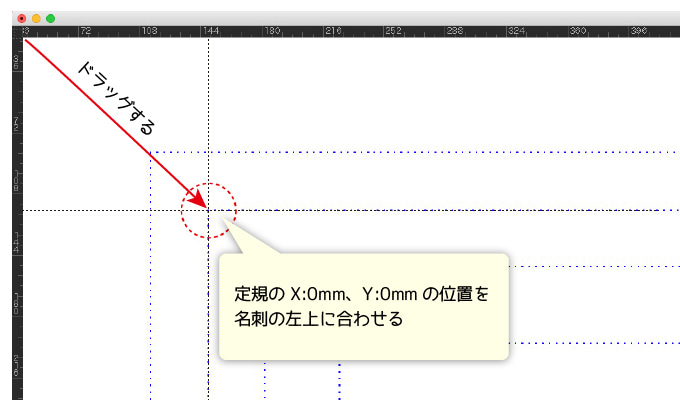
メニューの「表示」→「定規を表示」で定規を表示させます。
定規の左上から、名刺が配置される左上までドラッグすると、定規の基準(X:0mm、Y:0mm)位置が調整できます。
これで、X:0mm、Y:0mmの位置に名刺を配置できますね。
台紙に名刺を配置する
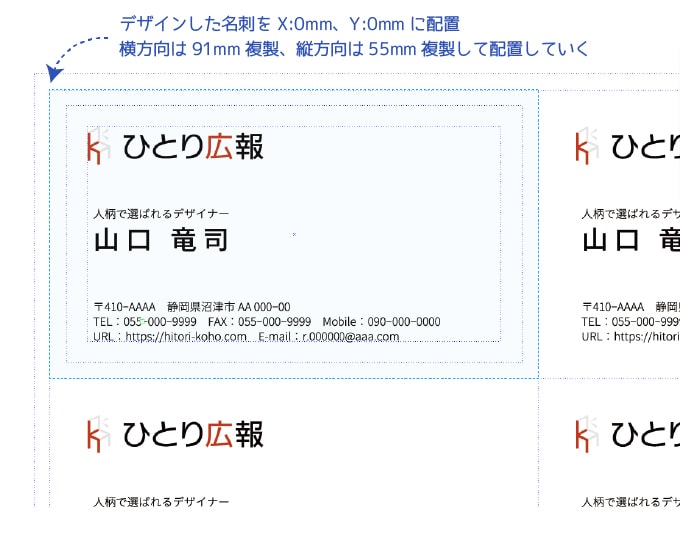
台紙に配置する時は、1枚分の名刺データ(91mm×55mm)をX軸0mm、Y軸0mmに配置します。
続いて、右隣に配置したいので91mm複製します。
あとは縦方向(用紙の下側)に配置したいので、55mmで複製していきます。
これで10枚分の名刺が配置できますね。
名刺を配置する時の注意点
写真や背景を仕上がり線一杯に配置する時です。
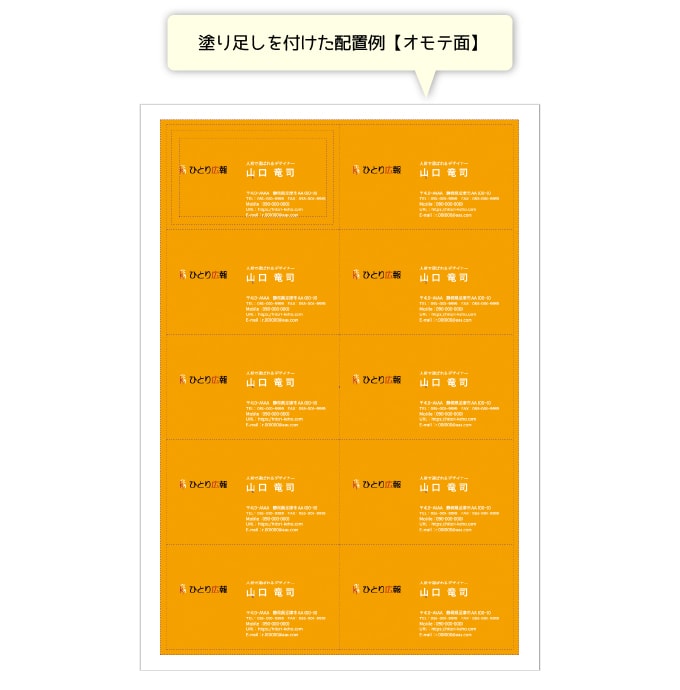
インクジェットプリンターの印刷結果は、ズレが全くないとは言えません。
名刺サイズにカットした時に地色が出ないように、外側の塗り足し分まで背景を広げましょう。
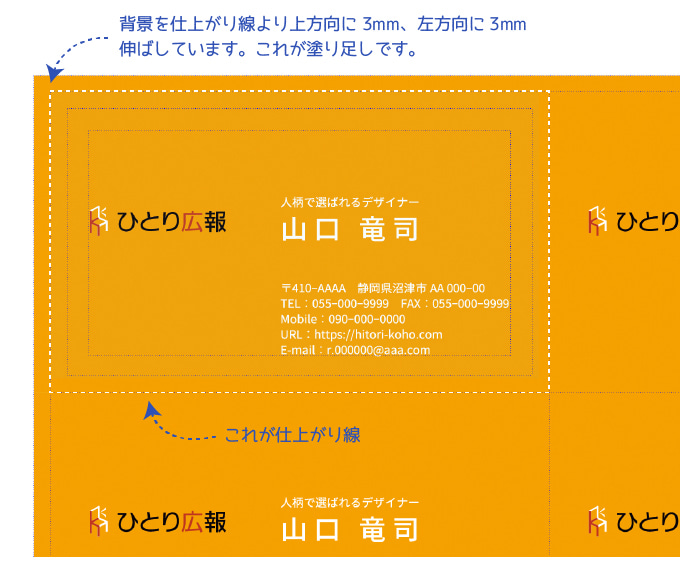
写真を名刺全体に配置することもあるでしょう。
写真など不規則なパターンの背景の配置は特に注意が必要です。
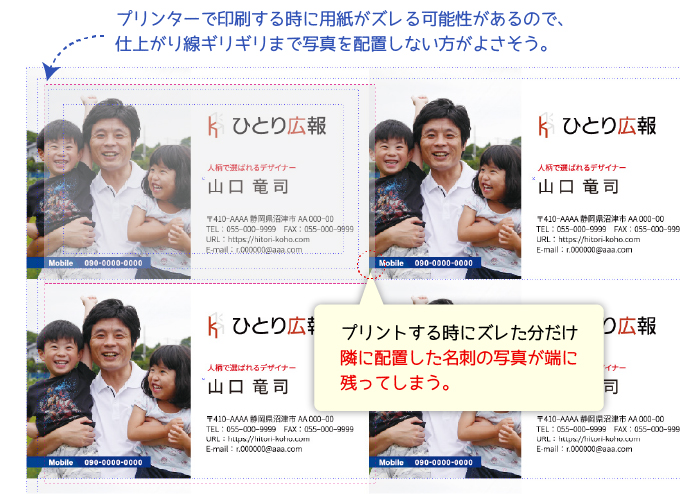
例えば、上図のようなレイアウトで右方向に印刷がズレたとします。
すると名刺の右端に隣の名刺の画像は写り込んでしまいます。
隙間なく名刺が並んでいるので、わずかなズレでも隣の名刺に影響しています。
ボクも試しましたが、ズレることはありますね。

10面付けの台紙を使う時は、名刺全体に写真を配置しない方がいいかも
あくまで10面付の名刺台紙を使う時の話ですが、名刺サイズいっぱいに写真を配置しない、ズレても隣り合うの名刺に影響のない背景にするなどの工夫が必要です。
スポンサーリンク
ウラ面テンプレートの概要
エレコム マルチカード 10面付 クリアエッジ 厚口 ホワイト を使う時は裏面のデザインにも注意が必要です。
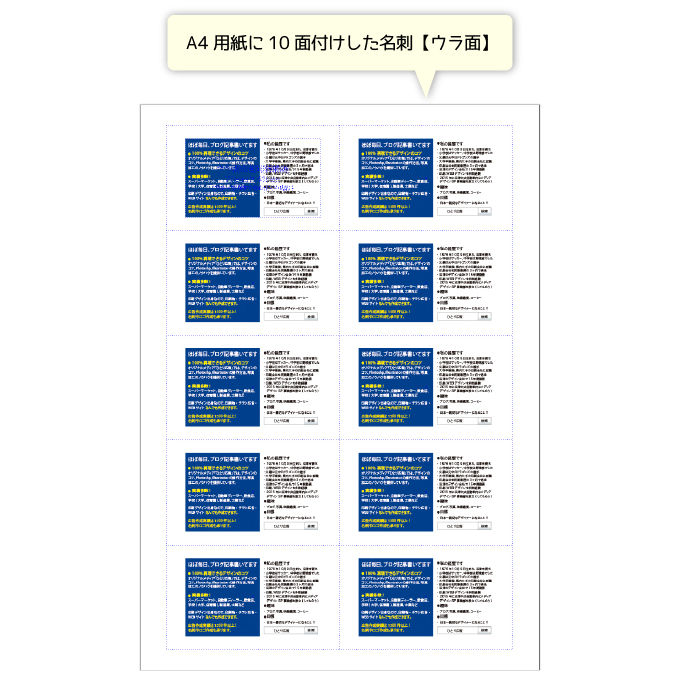
オモテ面にあった塗り足し用のガイド、内側3mmのガイドなどがありませんね。
この用紙は、名刺の裏側がフレームのような紙で糊付けされています。
糊付けのメリットは、名刺を綺麗にカットできることです。
デメリットは裏面のデザイン面が狭くなることす。

デザインスペースが制限されているので、印刷時のマージンも考えると実際に使えるスペースは71mm×41mm程度のスペースになります。
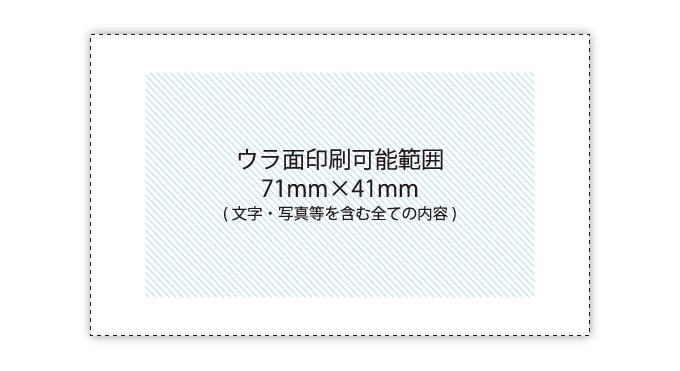

オモテ面に比べるとかなり狭いですよ
仕上がりが綺麗な名刺用紙ですが、裏面のデザイン領域には注意しましょう。
インクジェットプリンターにおすすめ! 名刺10面付A4用紙
市販されているA4の名刺用紙は、用紙の質・紙の厚さ・断裁面の仕上がりなど様々。
中でもおすすめなのは、エレコム マルチカード 10面付 クリアエッジ 厚口 ホワイト です。
この用紙は、文字の鮮明さ、色の再現性、名刺サイズにカットした時の仕上がりも綺麗でオススメです。
今回のテンプテートもこの用紙に対応しています。
特にオススメなのがスーパーファイン用紙です!
スポンサーリンク
最後に、今回のまとめ
Illustratorで名刺を作る時に使えるテンプレートを紹介しました。
テンプレートファイルはガイドが入っただけのァイルですが、台紙として使っていただければと思います。
エレコム マルチカード 10面付 クリアエッジ 厚口 ホワイト を使う時は、次のことに注意してください。
- 隣り合う名刺が影響を受けないように背景をデザインする
- 名刺の外側に塗り足しを設定する
- 裏面はデザインスペースが狭いので注意
名刺デザインを自分で作ると言っても、前準備に気を使うものです。
参考にしてもらえればと思います。
初心者さん向けの名刺デザインのコツとレイアウトのパターンの記事を用意しました。
デザイン作業に役立ててください。