こんにちは!広報デザイナーのyama(@ひとり広報)です
この記事は、 illustrator初心者さん向けに 新規ファイルの作成方法と設定項目 について紹介します。
illustrator初心者さんは、メニュー画面やツールの名前など戸惑うことも多いでしょう。
特に、WordなどのOfficee系ソフトを長く使っている方は、illustratorの自由すぎる感じが使いづらいと感じるかもしれません。
ボクは使い始めてから20年が経ちましたが、当時はとても苦労した記憶があります。
以下にファイル作成時の項目を紹介しますが、画面構成などはillustrator CC 2014 を元にしています。
illustratorとWordは根本的に違う
ボクがイラストレーターを使い始めた頃、正直使いにくいと感じていました。
「イラストレーターの使い方がわからない」と言うより、それまで使っていたWordやExcelとの根本的な違いに戸惑いました。
ソフトを起動して新しい文章を作るだけでも戸惑いませんか?
Wordの場合、ソフトを起動すれば「ここから文章を書き始めればOK」というスタートが用意されています。
文字入力の領域もしっかり表示されていて、わかりやすいですね。
とりあえず出来そうって思えるOffice系のソフトはさすがです。
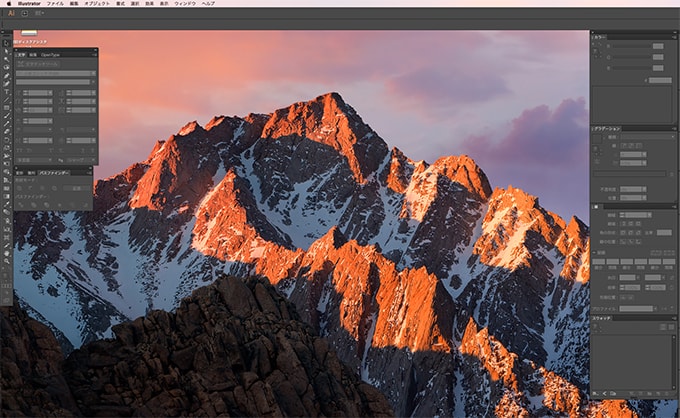
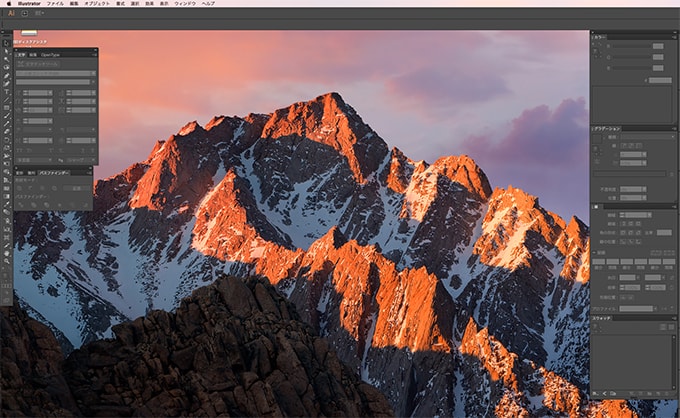
イラストレーター起動直後の画面がコレ。
テンプレート的なものが開くわけでもなくメニューバーが表示されるだけです。
この何もない感じ、、どうしたらいいの?って思ったもんです。
Wordは文章作成ソフトであり、illustratorはグラフィックソフト。
画面構成から違うのも当たり前なのです。
ですが、
チラシデータを作ろう。
イラスト付きの案内文章を作ろう。
といった、どちらのソフトでもできることが多いのも事実です。
似たような機能を持つソフトという印象があるため、使った時にその違いに戸惑うようです。
illustratorのファイル作成時にチェックしたい4項目
新規作成は、画面上のメニューから「ファイル」→「新規」を選びます。
illustratorやInDesignでは作成する書類のことをドキュメントと呼びます。
ここでは、印刷物を作る前提で設定画面を見ていきます。
初心者さんには意味不明な用語が並んでいますが、まずは以下の4項目を設定すればOKです。
イラストレーターの新規作成で設定する4項目
- ドキュメントプロファイル
- サイズ
- 方向
- プロファイルの詳細
ドキュメントプロファイル
ドキュメントプロファイルには、カラーモード(CMYK、RGB)とアートボードの大きさが設定されています。
ポップアップメニューから「プリント」や「WEB」の項目を選択し、ドキュメントのサイズを変更したり、縦横の向きを変更していきます。
今回は「印刷用」として作成するとして、「プリント」を設定しています。
サイズ
ドキュメントのサイズです。規格の用紙サイズで作成する場合はここで選択します。
規格外のサイズで作成したい場合は、「幅」「高さ」に任意の数字を入力します。
方向
ドキュメントサイズを規格の用紙サイズで作る時はチェックしましょう。
A4の横に作るのか?縦に作るのか?ってことです
プロファイルの詳細
プロファイルを「プリント」や「WEB」に切り替えると、自動で「詳細」のカラーモードやラスタライズ効果の設定が変更されます。
自動で変更されるので、プロファイルに合わせて表示される内容でOKです。
ここまで設定して、新規ドキュメントダイヤログ内で「OK」をクリックすると新規ドキュメントが表示されます。
イラレのファイルはできたが、どこから手をつけるか?
さて、新規ドキュメントは作成できましたが、画面は真っ白です。
Wordのように「ここから文章を打ち込んでね」というスタート位置が全くありませんね。
illustratorやPhotoshopなど、Adobeのグラフィックソフトでは全体を自分で設計する必要があります。
紙とペンを用意したのと同じですね。
- 写真やイラストなどを含めて、どこまで印字する領域にするのか?
- 文章はどこからスタートさせるのか?
全てを自分で設計できる(設計しないといけない)わけです。
具体的な紙面の設計方法は別の記事で紹介します。
自由で最高! と思えるか、全部自分で設定するのめんどくさいって思うかで、このソフトへの評価はだいぶ変わってくると思います。
最後に、今回のまとめ
今回は、 illustratorの新規ファイルの作成方法を簡単に紹介しました。
慣れているソフトの使い方をベースに考えがちですが、WordやExcelとはまったく別物と考えた方が、悩まずに進められると思います。
それでは、今回はこのへんで。





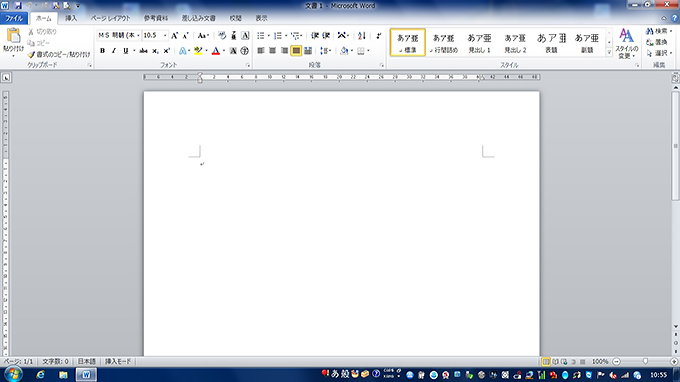
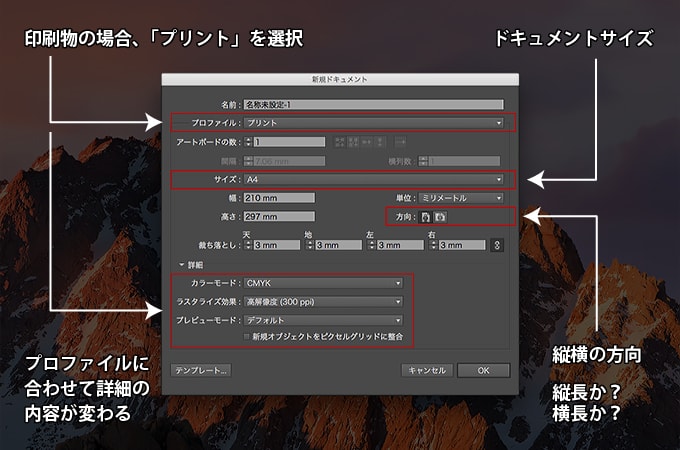
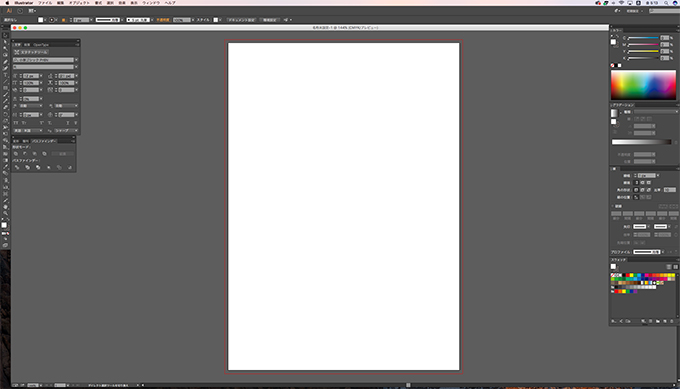
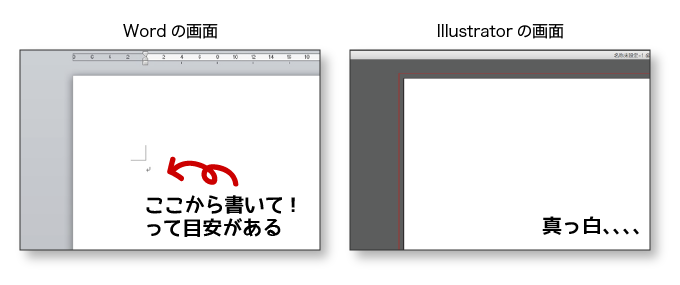
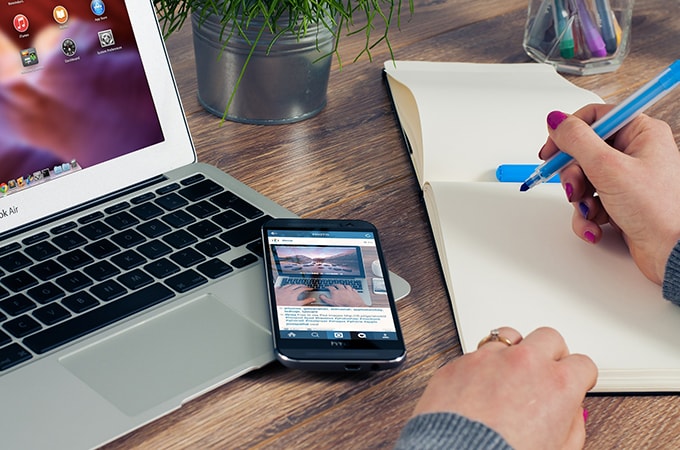



コメント