仕事で撮影する時、家族で記念撮影する時、
ボクらが思っている以上に、カメラ的には「暗い」場所で撮影しているものです。
そんな「暗い」場所で撮った写真に出てくるのが「ノイズ(ザラザラした感じ)」といわれるものです。
そんな写真ノイズをPCで簡単に除去できる無料のプラグイン Nik Collection を紹介します。
Photoshop、Lightroomのユーザーさんであれば、写真編集の手間をグッと減らしてくれます。
ここでは、Nik Collecionの基本的な操作方法を「Dfine」「Viveza」「Sharpner」という機能を使いながら紹介します。
写真のノイズ除去→明るさと色調を整える→シャープをかけて仕上げる。
基本的な写真編集にも使えるワークフローなので、是非参考にしてください。
基本的な写真編集の方法
今回はアーティスティックな写真加工は行わず、基本的な操作と編集だけを行います。
素材写真はこちら。

以前紹介した沼津市の深海水族館の写真の別カットです。
使用カメラはSONY RX100M4 絞りはf1.8、シャッター速度は1/30、ISO感度は400、フラッシュは使用していません。
この写真を調整していきます。
当ブログでは、Adobe PhotoshopやLightroomを使って画像編集をしています。
今回紹介しているNik Collecion はPhotoshop、Lightroomのプラグインです。
写真の状態をチェックしよう。
ボクが写真編集するときにチェックするのは以下の項目です。
ここでは、構図については触れません。この写真を使うというところからスタートです。
- 使用する媒体は何か
- ノイズ(ザラザラした感じ)の程度
- 写真の明るさ
- 全体の色かぶりの具合
- ピントの具合
スポンサーリンク
写真を使用する媒体は?
写真を商業印刷で使うか、WEBで使うかで写真のサイズは大きく変わります。家庭用のインクジェットプリンタであればその中間といったところでしょうか。
今回はブログで使用するので、画像のサイズはそれほどシビアに考えなくてもOKです。また、大胆にトリミングしても大丈夫です。
ブログやホームページに載せる写真は、最近のモニタの観え方が綺麗なこともあって、わりと大雑把に処理してもそれなりに観えます。
印刷物用の写真の方が編集に気を遣います。これは印刷用にカラーを変換したり、出力する紙質によって見栄えが大きく変わるためです。
ノイズの具合を確認して、Dfineで調整をする

写真を開いたら、ノイズの具合を確認します。
最近のデジカメは画像サイズが大きいので、パッと開いた状態だとノイズの具合が分かりづらいです。
拡大縮小ツールを使って拡大表示してみましょう。
Photoshopで写真を開くと表示倍率がファイル名の横に出ます。今回では33.3%などです。
この数値は切りの良い数字で表示した方が滑らかに表示されます。
50%、25%、12.5%などがおすすめです。かなりマニアックな話ですが、66.7%や33.3%などの中途半端な縮小倍率での表示はシャギーが出たりぼやけたような表示なります。
確認の時は、100%表示をしましょう。
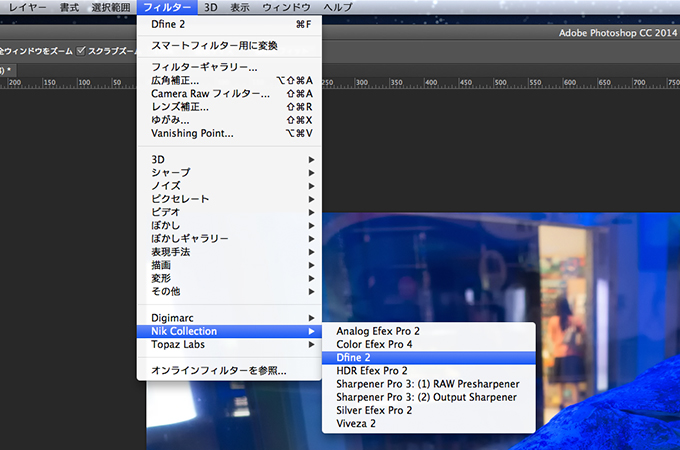
Dfineの画面構成
Dfineを起動して、ノイズの除去を行います。起動すると自動でノイズ測定と除去がされ画面に反映されます。

プレビュー画面にある白い枠がノイズ測定をした箇所です。今回の写真では4箇所を自動で測定してます。

画面左上は、プレビューパターンを選ぶボタンが3つ並びます。
左から「1画面表示(ノイズ除去した結果のみ表示)」「1画面を分割(処理前と処理後を1画面で表示)」「2画面に分割(処理前と処理後をそれぞれ表示)」
1画面を分割して表示すると、処理前と処理後が分かりやすくておすすめです。
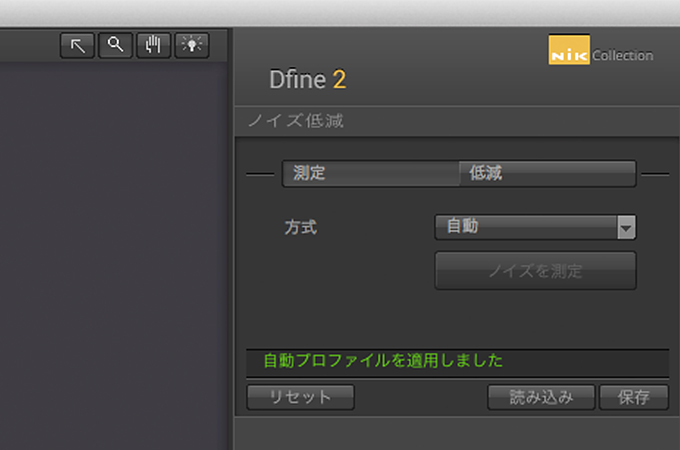
画面右上には処理内容の情報が集約されています。
自動で処理を完結したい時は、ノイズ低減の「測定」のみでOKです。
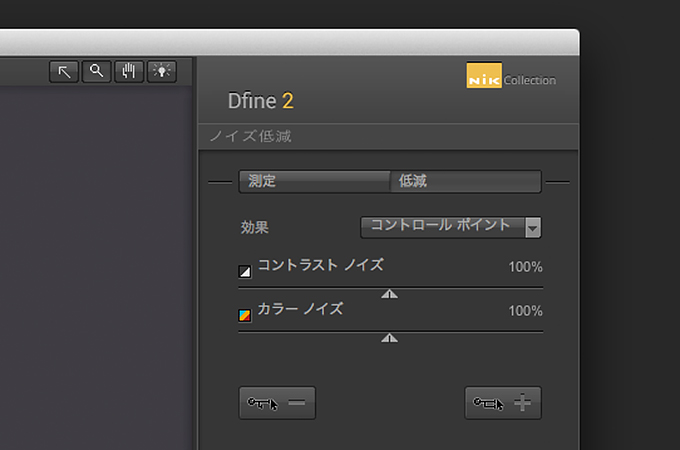
「低減」をクリックすると、コントラストノイズとカラーノイズを画面で確認しながら調整できます。
スライダを右に動かすほどノイズ除去の効果が上がりますが、ノイズが除去されるほど画像のシャープさも失われていきます。
これはどうしても起こることなので、ノイズ除去とシャープさを確認しながら調節しましょう。
コントラストノイズは黒いつぶつぶのザラザラとした感じのノイズで、カラーノイズは、不自然な赤や青の点のことです。
基本はこれで十分ですが、手動でノイズ測定の箇所を指定することもできます。
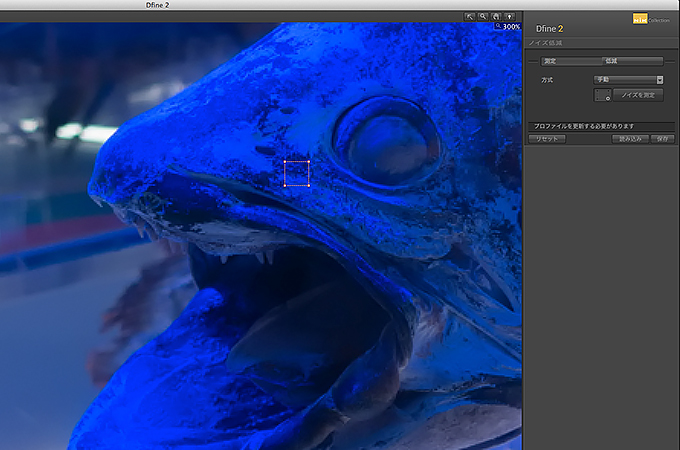
「手動」と言ってもやり方は簡単。
方式を「手動」に切り替えて、ノイズを測定するツールを選択。(+のマークに点線の囲みのツールです。)
画面を拡大してノイズの多い箇所を囲み「ノイズを測定」するだけです。
後はプレビューで効果を確認しながら微調整します。
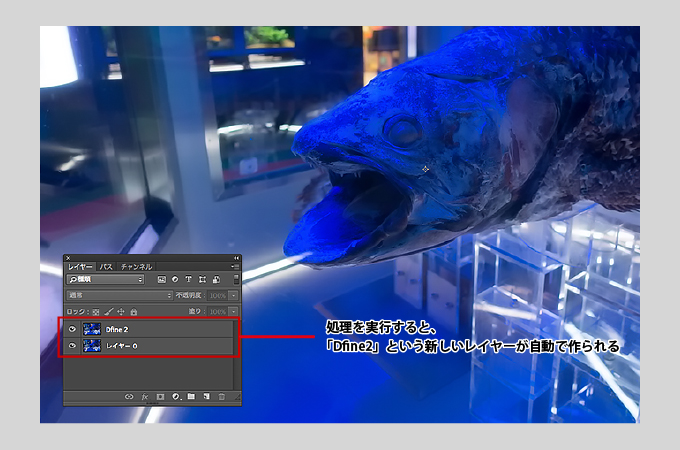
処理を実行すると、Photoshopのレイヤーに「Dfine2」という新しいレイヤーが自動で作成されます。
元画像は「レイヤー0」として残るので、処理後に再度やり直すこともできます。

これが、Dfineでノイズ処理をした画像です。
元画像を比較して、特に背景の水槽部分や銀色の柱などのノイズが軽減されています。

▲ 上の画像をクリックすると、Dfine前と後の画像を比較できます。
最後に、今回のまとめ
Photoshop、Lightroomの無料プラグイン Dfineの操作を紹介しましたがいかがでしょう?
自動の処理だけでも高精度のノイズ除去ができるので、高感度で撮影した写真には是非使いたい機能です。
今回はノイズ除去のみを行った状態なので、元画像と比較すると全体にシャープネスが失われています。
また、この写真だけだ観ると気づきにくいですが全体の色調も調整が必要です。
次回は、明るさや色彩の調整とシャープネスを仕上げるところまで紹介します。
それでは、今回はこのへんで。


