
こんにちは!広報デザイナーのyama(@ひとり広報)です
360度カメラ QooCam 8Kのレビューと作例を紹介します。
2020年2月の購入から約1年使用したレビューです。
一般用360度カメラ最強の8K映像に惹かれて購入したQooCam8Kですが、使用感は「もう一つ」といった感じです。
特にMacユーザーはPCアプリで使えない機能があるなど、クセの強い360度カメラだと感じました。
QooCam 8Kの特徴

QooCam 8Kは高解像度な 8K(7680×3840px)の撮影が最大の特徴です。
- ワンショットで360度撮影可能
- 1/1.7インチセンサー搭載
- 動画は8K 30fps、4K120fps
- 8bit または10bitに対応
- 写真はJPG、RAW撮影可能
- タイムラプス撮影
- スローモーション撮影
- 手振れ補正機能あり
- 2.4インチ タッチスクリーン付
- 外部マイク端子
- 三脚穴あり
- マイクロSDカード対応
- スマホアプリ、PC用アプリ無料ダウンロード可能
さらにPCアプリの編集機能で以下の効果を追加できます
- 4K120fps動画から1200fpsの超スローモーション動画の生成が可能
- 手振れ補正の効果の変更 など

機能をザッとまとめましたが、かなり高性能ですよね。
360度カメラは、RICOH THETA、GoPro MAX、Insta360 one x2 あたりが有名ですよね。QooCam 8Kとの販売価格を比較すると、
- THETA V→約4万円
- GoPro MAX、Insta360 one x2 → 5万円代
- THETA Z1→約11万円
QooCam 8Kの販売価格は既存機種の中間位、スペックに対して価格は抑えられていると思います。
詳細なスペックは、QooCam 8Kの公式サイト でご確認ください。
製品外観

360度カメラの基本スタイルです。
本体カバーと持運び用ケースが付属しているのは嬉しいですね。
外観の特徴は2.4インチのタッチスクリーンです。
撮影時にモニタがあるのは安心ですよね。
タッチスクリーンではプレビュー時に360度の映像をグリグリと動かすこともできます。

手に持つと厚みがあるなと感じます。
以前、RICOH THETA V を使用しましたが、THETA Vよりかなり厚いです。
ズボンのポケットに納まるサイズのQooCam 8Kですが、レンズが剥き出のため、取扱は注意した方が良いでしょう。
スポンサーリンク
QooCam 8K購入時に注意したいこと
- 購入時に本体のアップデートは必須
- 未実装の機能がある
詳しく紹介しましょう。
本体のアップデートは必須
購入時に最初にやることは、本体ファームウェアのアップデートです。
古いファームムウェアのQooCam 8Kは、マニュアルに書いてあることがほとんどできません。
ボクが購入した時は、言語変更すらできませんでしたが、ファームウェアの更新で使用できるようになりました。
QooCam8Kのファームウェアのアップデート方法
QooCam 8Kはファームウェアが頻繁にアップデートされます。
購入時に最新のファームウェアにアップデートすることをオススメします。
アップデートの方法は簡単。スマホアプリをインストールしてQooCam 8Kに接続すればOKです。
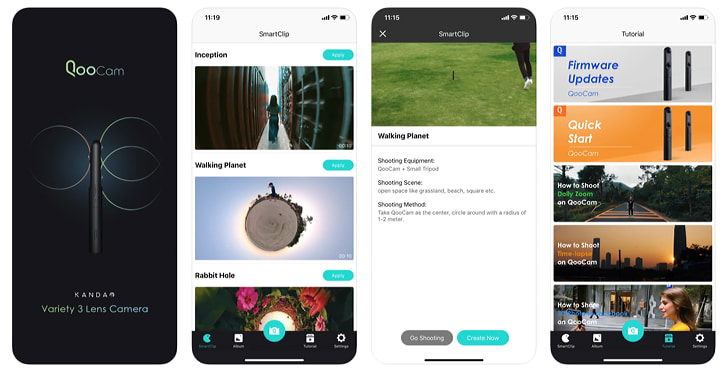
スマホアプリ QooCam APPをインストール しておきましょう。
iOS、Android版があります。
アプリを起動するとファームウェアのアップデート情報表示されます。
ファームウェアをダウンロードしましょう。
あとは、QooCam 8Kを起動してWi-Fiでスマホと接続、ファームウェアをアップデートします。
未実装の機能がある
公式サイトで書かれている機能が未実装のまま発売されています。
発売後、頻繁にファームウェアが更新されていますが、全ての機能が実装されていないように思います。
また、発売当初と現在では本体説明書の内容も変わっています。
残念なのは、発売当初の説明書から削除された機能があることです。
- スローモーション(撮影自体は可能)
- タイムラプス動画(静止画撮影のみ?)
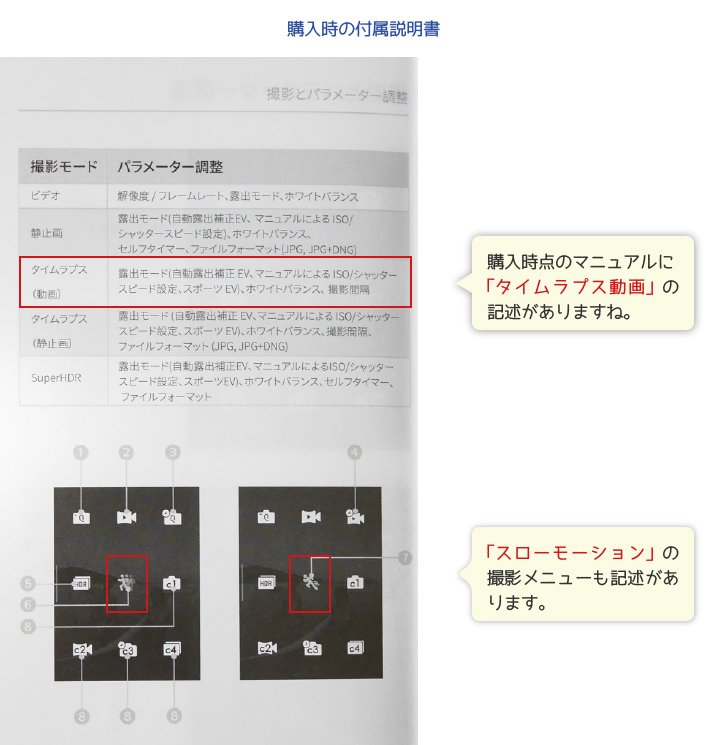
発売当時の説明書には、タイムラプス動画・スローモーション撮影が本体メニューから選択できる記述があります。
ファームウェアも頻繁に更新されていたので、いつかは実装されるのかな?と思っていました。
今回、執筆にあたり公式サイトから説明書をダウンロードしましたが、手元の説明書と全く違うのでびっくりしました。
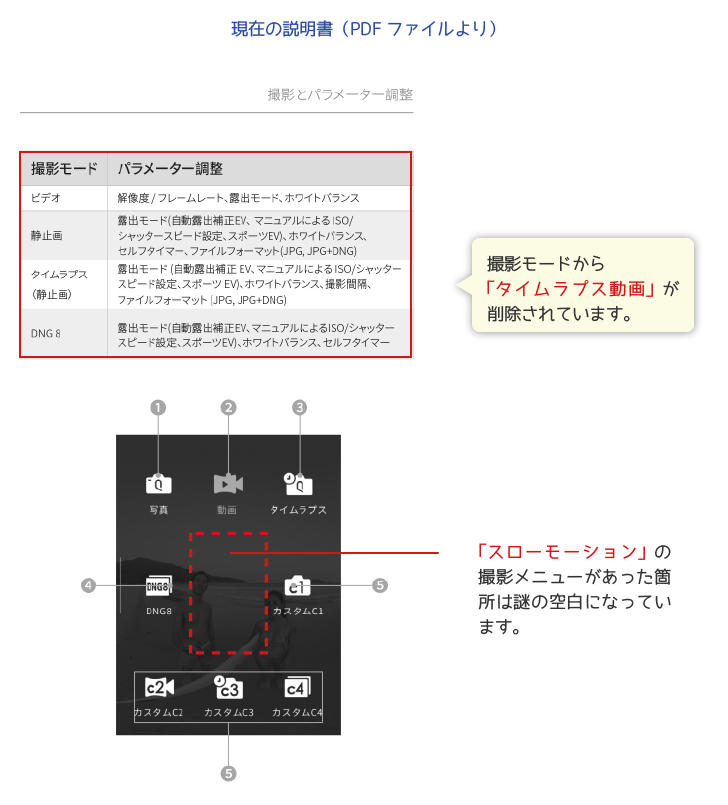
スローモーション(4K120fps)撮影はできますが、購入時説明書のようなアイコンから選択できません。動画撮影時に8K30fps・4K120fpsの変更は可能。
タイムラプスは静止画のみ撮影可能です。
撮影した静止画からタイムラプス動画を書き出す機能もないため、PCで別途編集作業が必要です。
タイムラプス動画の生成にはPremiere Proなどが必要です。
執筆時に QooCam 8Kの公式サイト をチェックしましたが、タイムラプス動画はサイトの製品仕様から削除されていますね。
QooCam 8Kの使用感・画質は?
- 電源オンから撮影可能までが遅い
- ファンの音がすごい
- 撮影は簡単
- 静止画、動画ともに高画質
- タッチスクリーンが便利
- 優秀な手ブレ補正
電源を入れてから撮影可能までしばらく待ちます。
個人的には速写性は求めていませんが、起動時間は遅いと思います。
そして、起動すると激しくファンが動き始めます。

動画にファンの音が入るんじゃないの?
と不安になる程度の音がします。
ノートPCなどで処理中にファンの音がしますよね?あの感じに近いです。
撮影自体は録画ボタンを押すだけなので簡単です。
撮影時はタッチスクリーンで露出補正など設定変更が可能。
モニタで確認できるのは安心感があります。
静止画、動画共に高画質だとは思います。
ですが、公式サイトにある「APS-Cレベルの高品質画像を実現」には疑問です。
特に暗所撮影に弱く、APS-Cカメラとは比較にならないでしょう。
スポンサーリンク
作例紹介
QooCam 8Kの写真と動画の作例です。
写真・動画ともにQooCamアプリで編集しました。
写真作例
作例は360°撮影したデータをQooCamスマホアプリで縦横 1:1の比率で編集して書き出しています。


QooCamのスマホアプリで画角を自由に変更できるのが楽しいですね。

画角をグリグリ変えると面白い効果が得られます。元の景色はわからなくなりますねどね。
動画作例
QooCam8Kを自撮り棒にセットして撮影しています。
8K撮影したデータをQooCamスマホアプリで編集、解像度は4Kに落としています。
QooCam 8Kの静止画・動画の編集
多くの方がスマホで編集すると思います。
8Kのデータをスマホでサクサク編集できるの?って思いますよね。
QooCamアプリには、8K急速編集モードがあります。
これは、編集用のプロキシファイル(軽量なデータ)をスマホに転送し編集するものです。
編集後、QooCam8K本体とスマホを接続、元データをダウンロードして書き出すという流れになります。
スマホアプリによる編集
静止画と動画の編集ができます。
ボクは静止画の編集に使用しています。動画は360°を記録できればOKという感覚なので、編集目的よりビューアー代わりに使っています。
静止画の編集
撮影したデータをスマホで読み込むと編集可能になります。
下記項目から画像を編集します。

- プロジェクションモード
- 静止画を動画に作成
- フィルター
- アスペクト比
- ズーム
「プロジェクションモード」を変更するとリトルプラネットなどのダイナミックな映像表現ができます。ボクもよく使う機能です。
「静止画を動画に作成」をタップすると、360°の静止画を動かした動画を自動で出力できます。
出力した動画を後から編集することも可能です。
「フィルター」には複数のカラープリセットが登録されています。スマホのカメラアプリのようなイメージです。
「アスペクト比」は、16:9、1:1、4:3、3:4、9:16の比率で平面の画像として切り出すします。
もちろんアングルは自由に変更可能です。
スマホ画面をピンチすることで、ズームまたはズームアウトができます。
スマホから書き出しができるのは4Kまでですが、個人的には4Kで十分でした。8Kのデータは大きすぎて扱いが大変だなと感じます。
動画の編集
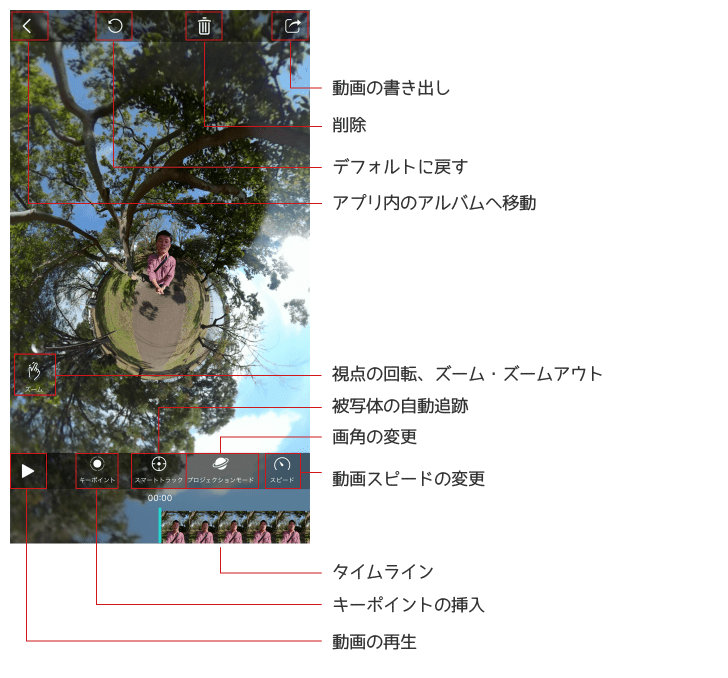
動画の主な編集項目は以下の4つです。
- キーポイント
- スマートトラック
- プロジェクションモード
- スピード
基本はタイムライン上に「キーポイント」を入れて、アングルなどを変更していきます。

キーポイント(キーフレーム)を入れて編集するのは一般的な動画編集と同じ考え方ですね。
「スマートトラック」は特定の被写体を自動認識して追跡していく機能です。
「プロジェクションモード」は静止画と同様に画角をダイナミックに変更することができます。
「スピード」は、1×(通常速度)からはじまり、2、4、6、8、16、32×の速度に変更可能です。
スマホアプリは動画編集も遅延もなく快適ですよ。
PCでの編集はハイスペックなWindowマシンが必須
PCでの編集は、QooCamStudio というアプリを使用します。
Windows版、Mac版が用意されていますが、Mac版は機能の一部が制限されています。
基本的にQooCam 8Kの動画をPCで編集する場合、マシンパワーがないと8K動画の編集がまともにできません。
ボクが所有しているMacBook Pro(2018年モデル メモリ16GB)の場合、静止画の編集には使えましたが、8K動画の編集は動きがカクカクで使い物になりませんでした。
公式サイトでは「NVIDIA」というグラフィックボードを搭載したPCを推奨しています。
このNVIDIA搭載マシンというのが曲者で、現行のMacでNVIDIAを搭載しているマシンはありません。また、NVIDIAが非搭載の場合アプリの機能に制限がかかります。

現行のMacではマシンパワーがあってもフルに機能を使えないわけです。
PCアプリ QooCam Studio 2.0の使用感
ボクがQooCam8Kを購入した当時は、Mac版のアプリが公式サイトで直接ダウンロードできず、公式サイトからダウンロードコードを配布してもらうという謎ルールでした。
現在は公式サイトから直接ダウンロードできます。
先ほども触れましたが、Macではアプリ機能に制限がかかるのが辛いです。
特徴的な機能である「Aiスローモーション」の編集がMac環境はできません。(アプリではグレイ表示されるわけでもないので、機能制限されていることも気づかないかもしれません)
手振れ補正の効き具合の変更、キーポイントを入れたアングルの変更など、有効な機能も多いのですが、8K動画の編集にボクのPCはスペックが追いつきませんでした。
静止画の編集は問題なく使えます。
リトルプラネットなどのアングル変更もスムーズにできます。
Mac環境でのQooCam Studio 2.0は静止画編集用になるでしょう。
個人的にはスマホアプリの編集で十分だと思います。
スポンサーリンク
QooCam8K の正直な感想
コンシューマー向け360°カメラ最高の解像度を誇るQooCam8Kについて紹介しました。
1年使ってみましたが、ボクには向かないカメラでした。
特に気になったのが以下の点です
- ファンの音がうるさい
- 取説が信用できない
- マシンパワーのあるWindowsマシンが必須
- スマホアプリは使いやすいがスマホで書き出せるのは4Kまで
8K/30fps、10bit撮影ができるコンパクトな360°カメラが比較的安価に入手できるのは魅力です。しかし、個人で楽しむにはPCのスペックが追いつかず、扱いづらいカメラだと感じました。
本体とアプリのアップデート次第で化ける可能性もありますが、購入検討される方はPC環境などを考慮した方が良いでしょう。
それでは、今回はこのへんで。
insta360 One X3のレビューもしています。
360度カメラとして機能も充実した使いやすいカメラです。



