こんにちは!広報デザイナーのyama(@ひとり広報)です
この記事では、RICOH THETAの使い方 を紹介します。
撮影・スマホとの接続・アプリケーションの種類と使い方・SNSの公開まで、THETA 初心者が使いながら覚えた内容をまとめます。特に、静止画の撮影・編集・公開について紹介していきます。
同じ初心者さんの参考になれば嬉しいです。
長い記事なので、目次から必要な箇所を読んでくださいね。
RICOH THETA ってどんなカメラ?という方へ
RICOH THETAは、360度の写真・動画を撮影できるコンデジです。
特殊なカメラに思えますが、操作はとても簡単です。
THETAの概要については、RICOH THETA V 比較レビュー!旧モデル、360度カメラのライバル機と比べてどう?【PR】 の記事で詳しく紹介しています。
それでは、RICHO THETAの使い方を見ていきましょう。
初心者も簡単!RICOH THETAの使い方
撮影した静止画や動画をSNSに投稿する。
THETAの王道的な使い方ですね。
- 撮影→THETA 本体で撮影 または →スマホと接続してアプリで撮影
- 転送→THETAからスマホに映像を転送
- 編集→スマホ用アプリで閲覧・編集
- 公開→SNSに投稿
RICOH THETA 本体で撮影
THETAの電源を入れて、シャターボタンを押す
これだけです。
THETA本体に液晶モニタがないので映像の確認はできませんが、とりあえず撮る場合はこれでOKです。
360度写るわけですから、シャッター押しとけばOKって感じっす
動画と静止画は本体側面のモードボタンで切替えます。
RICOH THETAとスマホを連携させて操作しよう!
ここからは、THETAとスマホを連携した撮影・編集・SNSへの投稿方法を紹介します。
- THETAとスマホをWi-FiまたはBluetoothで接続
- スマホと基本アプリを使って360度画像の撮影
- 撮影画像をスマホへ転送
- 編集用アプリ THETA+で画像の編集
- 写真をSNSに投稿(写真の共有)
本体のみで撮影した場合も、データを転送・編集・公開するためにTHETA用のアプリは必須です。
RICOH THETAのアプリにはどんなものがあるの?
THETA専用のアプリは大きくわけて3つあります。
- 基本アプリ(スマホ用)
- 編集アプリ(スマホ用)
- パソコン用アプリ
THETA アプリのインストール
ダウンロードは RICOH THETAの公式サイト で端末ごとのダンロード先が案内されています。
iPhoneの方はApp Storeで、Androidの方はGoogle Playで「THETA」で検索してもOKです。
ボクは、スマホ用基本アプリ・編集用アプリ、パソコン用基本アプリの3つをインストール しました。


基本アプリ(スマホ用) : RICOH THETA
ライブビュー撮影、撮影時の設定変更、映像を閲覧するためのソフト。
データ転送やSNS投稿なども基本アプリで操作します。
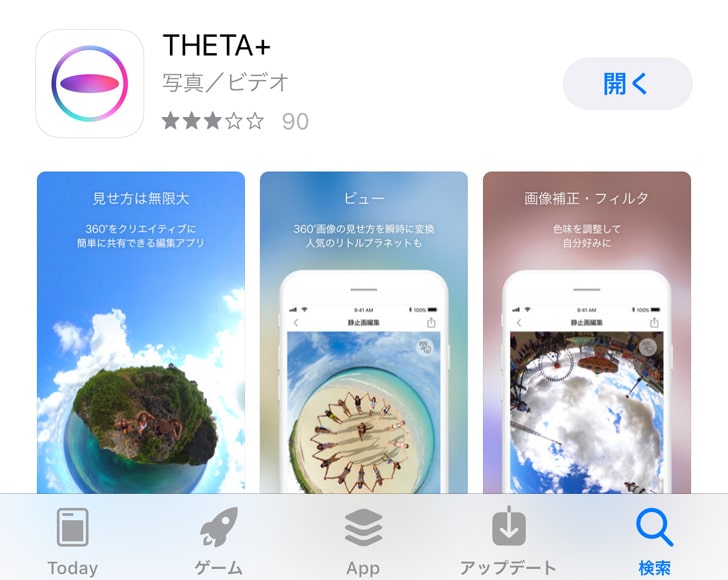
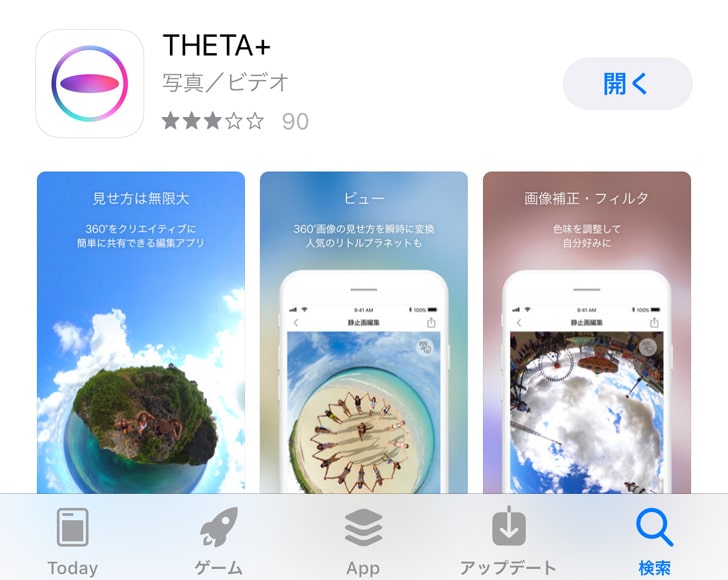
編集アプリ(スマホ用) : THETA+
静止画・動画の編集用スマホアプリ。
パソコン版の「THETA +」はありません。THETAの撮影・編集・公開はスマホ操作が前提になっているのかもしれませんね。
パソコン用アプリ
基本アプリのほか、データ変換・転送ソフトがあります。
- 基本アプリ:RICOH THETA(写真、動画をパソコンで閲覧するアプリ)
- Mac用転送アプリ:RICOH THETA File Transfer
- YouTube用変換アプリ:RICOH THETA Movie Converter
- ライブストリーミング用アプリ:RICOH THETA UVC Blender(THETA Sのみ)
パソコン用アプリは、とりあえずは基本アプリをインストールしておけばOKでしょう。
以降の操作は、スマホ用のRICOH THETAとTHETA+中心に紹介します。
① RICOH THETAとスマホをWi-FiまたはBluetoothで接続
アプリを使った撮影・編集を行うために、THETAとスマホをWi-FiまたはBluetoothで接続します。
基本アプリ RICOH THETA と 編集用アプリ THETA+ はインストールしておきましょう。
THETAとスマホをWi-Fiで接続
2019年2月28日に、THETAアプリのバージョンアップがありました。
スマホのWi-Fi設定から接続する必要がなくなり、アプリから接続するTHETAを登録するだけでOKになりました。
ですが、2019年3月1日現在、アプリでカメラを認識できない場合があるようです。
その時は、スマホからWi-Fi接続するようなので、従来の接続方法を以下に紹介します。
- THETAの電源を入れる
- 本体側面の無線を押すとボタンが点滅する
- スマホのWi-Fi設定でTHETAを選択する
- 接続が完了すると、本体の無線ランプが点灯する
- THETAアプリを起動
少し戸惑うのは、スマホのWi-Fi設定時だけでしょう。
ネットワークの一覧からTHETAではじまる項目(SSID)を選択し、パスワードを入力します。
THETAのSSIDとパスワードは本体底面のシリアルナンバーで確認できます。
パスワードは本体に記載されているのですぐにわかります
THETAとスマホをBluetoothで接続
Bluetooth接続ができるのは、THETA VとフラグシップのTHETA Z1 です。
ここではTHETA Vでの接続方法になります。
- THETAの電源を入れる
- スマホのBluetooth設定を「オン」にする
- THETAとスマホをWi-Fi接続する
- THETA アプリを起動する
- THETA アプリから「カメラのBluetooth設定」をオンにする
❸でTHETAとスマホをWi-Fi接続していますね。
これは、Bluetoothの設定をする際、スマホとTHETAをWi-Fiで接続する必要があるためです。
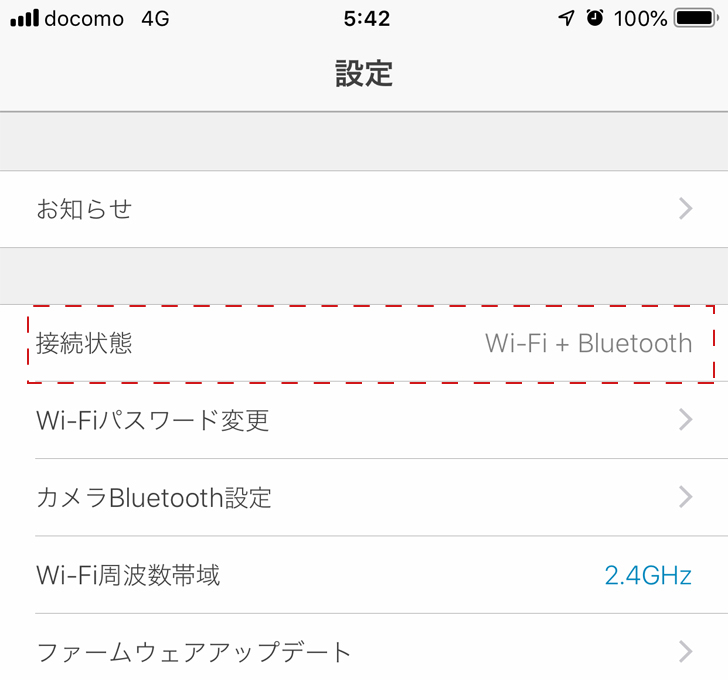
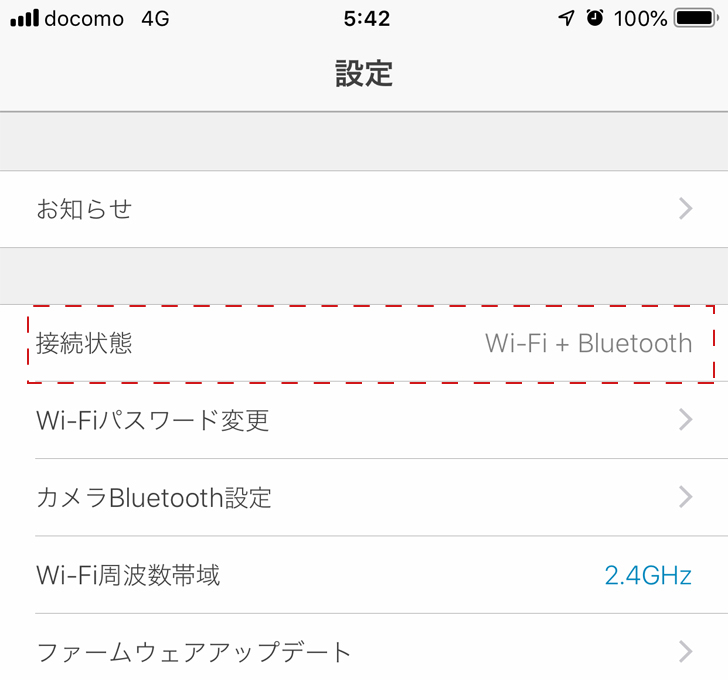
❺でアプリの「設定」から「カメラのBluetooth設定」をオンにすると、接続状態が「Wi-Fi + Bluetooth」になります。
これでBluetoothでのリモート撮影が可能になります。
今回はWi-Fi接続の後にBluetoothの設定をしているため、「Wi-Fi + Bluetooth」と表示されています。
Wi-Fiだけで接続すれば「Wi-Fi」と表示され、Bluetoothのみであれば「Bluetooth」と表示されます。
以降、Wi-Fi接続しない状態でTHETAアプリを起動して撮影すると「Bluetoothで接続」「前回接続したカメラ(Wi-Fi)」が選択可能になります。
無線LANで接続する場合は、「無線LANクライアントモードで接続」をタップします。
Wi-Fiで撮影する時は、アプリ起動前にスマホ側でWi-Fi接続した方がすんなりできると思います。
② スマホとTHETAアプリを使って360度画像の撮影
カメラ本体の操作は THETA というアプリを使います。
撮影テストに次のセットを用意しました。
手前(撮影ボタン側)にキャラクターの人形、右手に缶コーヒー、左にペットボトル、奥側(メインの被写体)にゾウの置物があります。
THETAアプリのプレビュー画面はこちら
シャッターボタン側のレンズに写る被写体は、プレビューの左右に分割されます。
この表示に最初は戸惑うかもしれませんね。
自撮りする時、撮影者が画面の左右に分割されるので、最初は操作しづらいかもしれません。
THETAアプリの撮影画面
THETAアプリの撮影メニューをまとめました。
マニュアル撮影も可能ですが、ボクはEV調整する程度でAUTOで撮影しています。
主な撮影メニューを紹介しましょう。
撮影設定
画像サイズなど基本設定を行います。
撮影方法の項目では、「通常撮影」「インターバル撮影」「マルチブラケット」が選択できます。
インターバル撮影は撮影間隔を変更することができます。
マルチブラケットはシャッタースピード、ホワイトバランス、ISO感度を複数登録して撮影する機能です。
表示モードの切り替え
ライブビュー画面の右下のボタンをタップすると、プレビューを変更できます。
パノラマ→360度映像→プレビューなしの順で切り替わります。
EV調整(露出補正)
EV調整は画像の明るさを調整する機能です。
左に動かすと暗く、右に動かすと画像が明るくなります。
Option Setting
ボクはノイズ低減を「ON」にして使っています。
ノイズ低減をONにすると、撮影する場所の明るさにより自動で複数枚撮影して合成します。
暗い場所で撮影する時は、THETAを固定して撮影する必要があります。
撮影モードの変更
AUTO、シャッター速度優先、ISO優先、マニュアルモードがあります。
AUTO以外では、ホワイトバランスを変更することも可能です。
基本は「AUTO」で十分ですが、自分なりに作画したい時に設定変更できるのはありがたいですね。
撮影データの閲覧
画面左下のアイコンをタップすると、撮影データの閲覧ができます。
スマホへのデータ転送もここから行います。
③ 撮影画像をスマホへ転送
サムネイルの一覧から、転送したい画像タップするだけでOKです。
画面の上部のボタンで「未転送」「転送済み」「全て」の切替えができます。
何度か撮影していると、どの画像を転送したのかわからなくなります。
「未転送」の切り替えがあるのは便利ですね。
転送が終わると360度映像が自動で開き、スマホで閲覧することができます。
④ 編集用アプリ THETA+で画像の編集
THETAの面白さは、撮影後の編集で様々な画像を作り出せるところです。
THETAで撮影した作例は、【作例】RICOH THETA Vの写真が面白い!家族で楽しむ360度カメラの遊び方 の記事で紹介しています。
編集用アプリ THETA+を使うと独特な画像を簡単に作ることができます。
ボクはこんな感じで画像編集をしています。
↓↓↓↓↓↓
- THETA+アプリで編集したい画像を選択
- 静止画の構図を編集する
- 画像の調整(明るさや、エフェクト効果など)
- 画像のトリミング
- 書き出し
THETA+アプリを開いて編集したい画像を選択
THETA+を起動すると、スマホに転送された画像一覧が表示されます。
編集したい画像を選択し「静止画編集」をタップします。
画面上の「One by One」は画像を1点ずつ選択します。
「RANGE」は複数画像を選択する時に使います。
静止画の構図を編集する
THETA+の画面構成です。
主に使うメニューをまとめました。
メニューはアイコンと日本語で表記されているので、直感的に操作できます。
画像を編集する時は、最初に構図を決めます。
基本構図が5つありますね。
THETAらしい画像としてよく見るのは、ミラーボールとリトルプラネットでしょう。
映像回転させたり、拡大縮小して好きな構図にアレンジしましょう。
グリグリやるだけでも楽しいですよ。
構図を後から自由に変えらるのがTHETAの特徴ですね
画像の調整(明るさや、エフェクト効果など)
露出・コントラスト・彩度などの画像調整と、11種類のエフェクト効果があります。
プレビューで効果を確認しながら編集します。
個人的には、THETA+では露出を調整する程度でOKだと思います。
ボクはTHETAの画像をInstagramに投稿することが多いのですが、Instagramなどの画像調整機能の方が種類も豊富で効果的なんですよね。
THETA+は「構図を決めること」「明るさの調整」と割り切って使っています。
画像のトリミング
書き出しの準備に画像をトリミングします。
縦横比を自由にトリミングできる「フリー」、1:1の「スクエア」ほか、各比率でトリミングできます。
ボクは「スクエア」でトリミングすることが多いです。
書き出し
編集が終わったら画面右上の「書き出し」をタップして、「写真を共有」へ進みます。
編集画像をそのまま保存する時は「カメラロールに保存」をタップし、画像サイズを選択します。
⑤ RICOH THETA の写真をSNSに投稿(写真の共有)
編集した画像は、「写真の共有」からSNSへ直接投稿できます。
Instagram に投稿する場合は、Instagram のアイコンをタップします。
後はInstagramの投稿操作をすればOKです。
とても簡単ですね。
TwitterやFacebookも「写真を共有」から進んでいけば簡単に投稿できます。
ホームページやブログにTHETAの360度画像を貼り付ける方法は、RICOH THETAの360度画像をホームページに表示したい!埋め込み方法2つを紹介 の記事で紹介しています。


最後に、今回のまとめ
RICOH THETAの撮影方法、スマートフォンとの連携方法、アプリの操作、SNSへの投稿方法を紹介しました。
文章にすると長いですが、実際の操作は簡単なのですんなりできると思います。
撮影から公開までの基本操作
- THETAとスマホを接続(Wi-Fiがおすすめ)
- THETAアプリで撮影
- スマホへ転送
- THETA+で編集と書き出し
- SNSへ投稿
THETAの面白さは、撮影後の編集の自由度の高さです。
アプリで構図を自由に変えるのはゲーム感覚で面白いですよ
ボクは、撮影する時は構図とかあまり気にせず面白そうなものをとりあえず撮るって感覚で楽しんでいます。
操作はホントに簡単なので、機会があったらぜひ使ってみてくださいね。
それでは、今回はこのへんで。








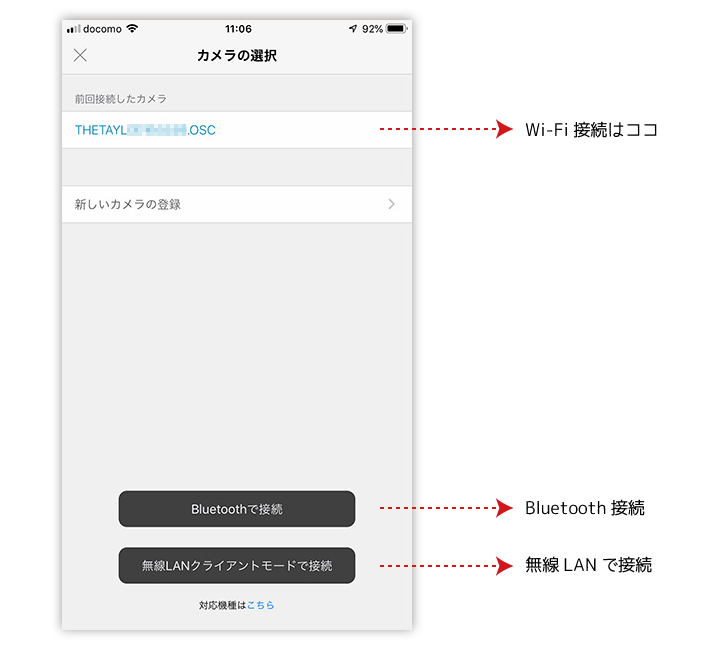



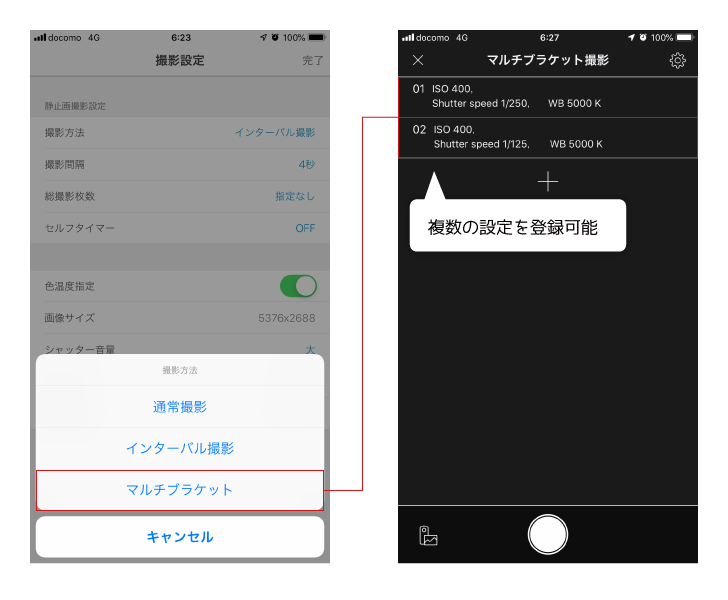
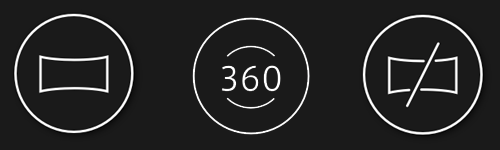

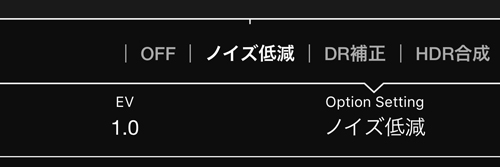

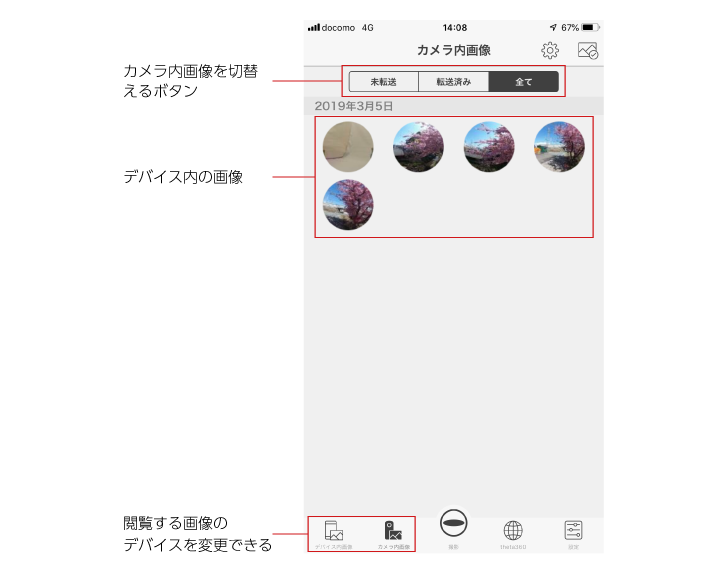
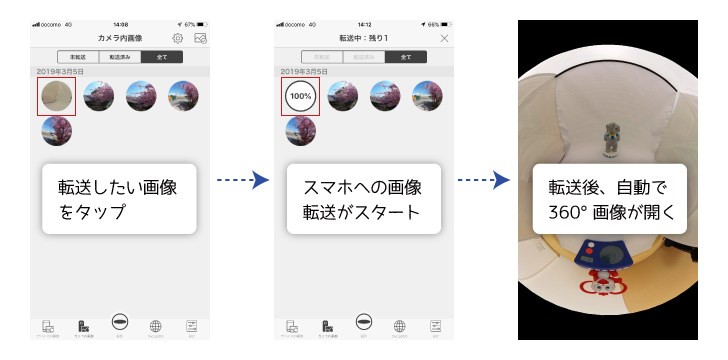

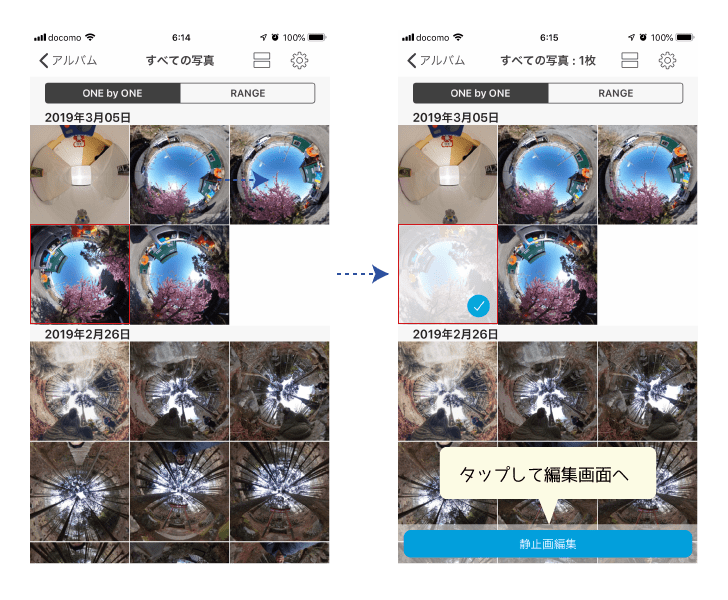
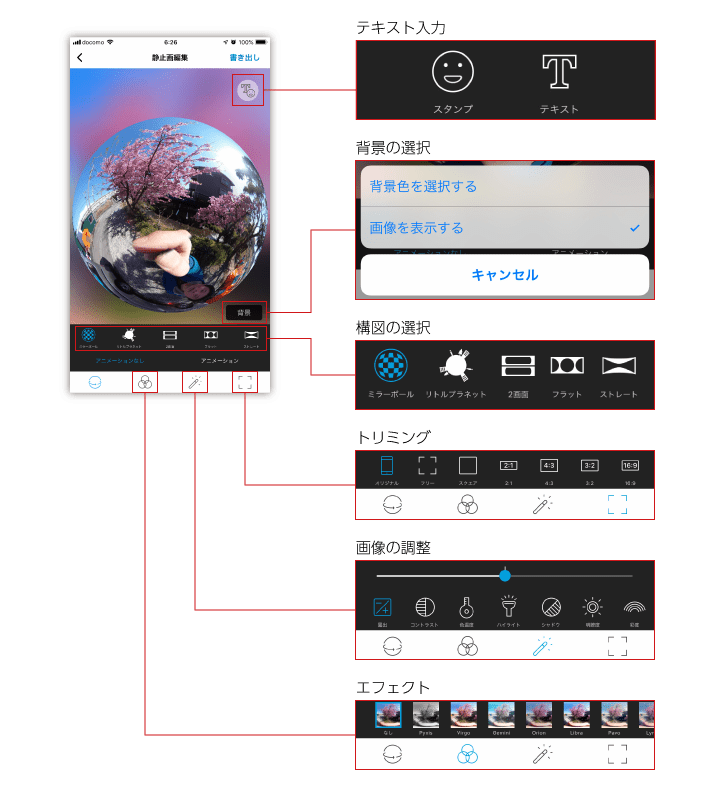
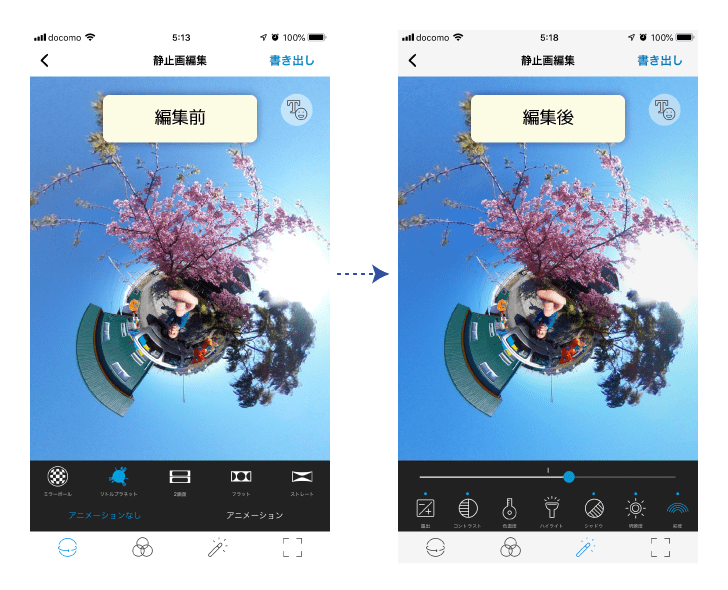
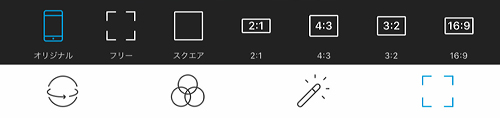
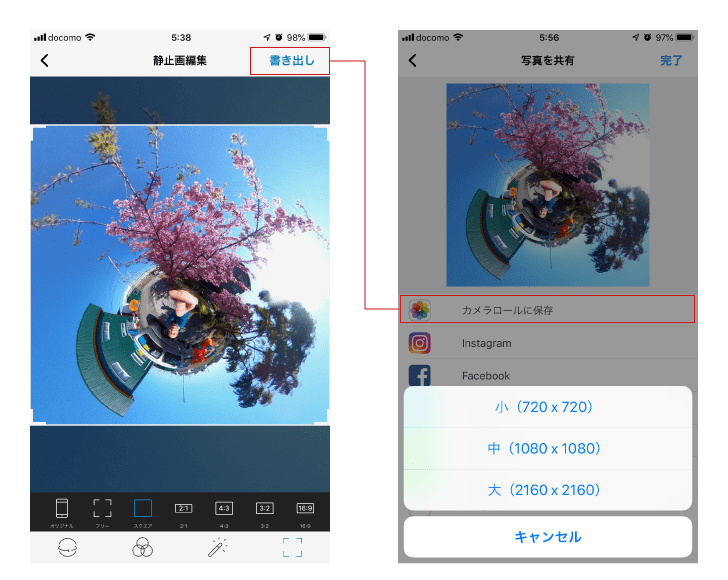
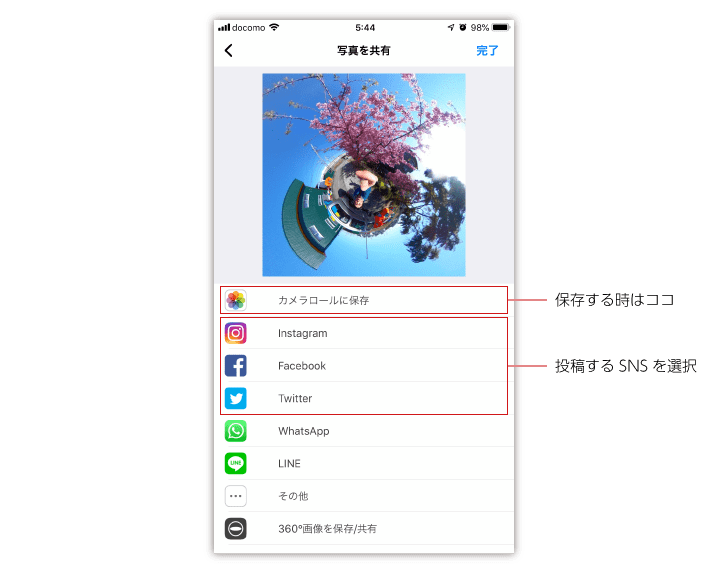



コメント